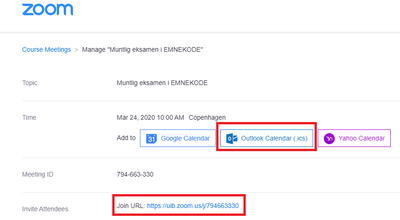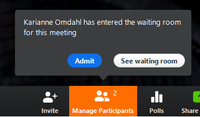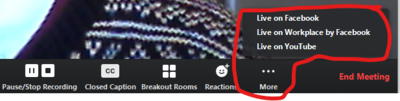Digital meetings with Zoom: Difference between revisions
From IThelp
No edit summary |
No edit summary |
||
| Line 1: | Line 1: | ||
== Call to Zoom meeting == | == Call to Zoom meeting == | ||
* '''All participants should have the Zoom program installed.''' See the guides [https://mitt.uib.no/courses/25566/pages/I I%20skal%20use%20Zoom%20for%20f%C3%B8rste % 20gang? Titleize = 0 I'm going to use Zoom for the first time] and [https://mitt.uib.no/courses/25566/pages/j-will-logge-pa-zoom-out-my-uib I want to log on Zoom outside My UiB]. If there are problems with installation, viewers can participate through a regular browser, but this provides | * '''All participants should have the Zoom program installed.''' <!--See the guides [https://mitt.uib.no/courses/25566/pages/I I%20skal%20use%20Zoom%20for%20f%C3%B8rste % 20gang? Titleize = 0 I'm going to use Zoom for the first time] and [https://mitt.uib.no/courses/25566/pages/j-will-logge-pa-zoom-out-my-uib I want to log on Zoom outside My UiB]. -->If there are problems with installation, viewers can participate through a regular browser, but this provides less functionality than the Zoom program. | ||
* | * Schedule a Zoom meeting from the Zoom application or from Outlook Calendar. (If you are scheduling teaching, please schedule a video seminar in Mitt UiB.) | ||
* Send invitation via Outlook. <br> | * Send invitation via Outlook. <br> | ||
[[File: MuntligZoom2.png | 400px]] | [[File: MuntligZoom2.png | 400px]] | ||
* If you want to invite a larger group | * If you want to invite a larger group to the meeting, you don't have to include the whole list in your invitation. You can send them the sharing link found in the meeting invitation, either from Zoom or from Outlook. ("Join URL" in the image above.) | ||
== Zoom Meeting Settings == | == Zoom Meeting Settings == | ||
You should | You should disable "Require meeting password". <br> | ||
See also the settings highlighted in the image below! <br> | |||
[[File: Zoom- | [[File:Zoom-møteinnstillinger-møte-en.png| 500px]] | ||
== Conduct the Zoom meeting == | == Conduct the Zoom meeting == | ||
* Click | * Click the link to the meeting ("Join URL") to enter the meeting. The meeting starts when the administrator enters the meeting (or first participant if you have selected "Enable join before host" in the meeting settings). | ||
* The administrator | * The meeting administrator must "let in" participants entering the meeting waiting room: <br> | ||
[[File: MuntligZoom4.png | 200px]] | [[File: MuntligZoom4.png | 200px]] | ||
* The audience should be informed at start-up of some | * The audience should be informed at start-up of some basic rules, especially that they mute their microphones to avoid noise. | ||
* During the meeting, the meeting leader (administrator who has called in for the meeting) should | * During the meeting, the meeting leader (administrator who has called in for the meeting) should keep an eye on the Zoom controls, to see if anyone raises their had, types a comment etc.. | ||
* The administrator of the meeting can give others access to share their screen if desired ( | * The administrator of the meeting can give others access to share their screen if desired (e.g. for a presentation). | ||
== Streaming and recording | == Streaming and recording Teams meetings == | ||
=== === | ===Streaming=== | ||
* Zoom has built-in functionality to stream meetings directly on Facbook or Youtube. | * Zoom has built-in functionality to stream meetings directly on Facbook or Youtube. | ||
* You must have access to a channel on these | * You must have access to a channel enabld for live streaming on these platforms. It is important that this you confirm and test this before the meeting! | ||
* Select "Live on Facebook" or "Live on Youtube" from the menu: | * Select "Live on Facebook" or "Live on Youtube" from the menu: | ||
[[file: Streaming from Zoom.png | 400px]] | [[file: Streaming from Zoom.png | 400px]] | ||
* | * Pleas see the tutorial [https://support.zoom.us/hc/en-us/articles/115000350406-Streaming-a-Meeting-or-Webinar-on-Facebook-Live#h_2e54bc75-555c-4fd1-9781- 95f28a646ded Streaming a Meeting or Webinar on Facebook Live] and [https://support.zoom.us/hc/en-us/articles/360028478292-Streaming-a-Meeting-or-Webinar-on-YouTube-Live#h_5b4dcbbe- 8930-4a8f-8e29-d1bf054022cb Streaming a Meeting or Webinar on YouTube Live]. | ||
=== Recording === | === Recording === | ||
* Zoom meetings can be recorded by checking "Automatically record meeting on the local computer" in the meeting settings (see image above). | * Zoom meetings can be recorded by checking "Automatically record meeting on the local computer" in the meeting settings (see image above). | ||
* See also the tutorial [https://mitt.uib.no/courses/25566/pages/jeg-vil-ta-opp-videoeminar-mitt I want to record my video seminar] for further | * See also the tutorial [https://mitt.uib.no/courses/25566/pages/jeg-vil-ta-opp-videoeminar-mitt I want to record my video seminar] for further information. | ||
* Remember to inform participants that the meeting is being recorded. If the recording is to be published in any way, the participants must consent to this. | * Remember to inform participants that the meeting is being recorded. If the recording is to be published in any way, the participants must consent to this. | ||
== Recommendations for equipment etc. at digital meetings == | == Recommendations for equipment etc. at digital meetings == | ||
* We recommend using headset with microphone ( | * We recommend using headset with microphone (alternatively a good conference speaker with microphone). Built-in speaker and microphone should only be used in an emergency. <br>A detached USB camera can provide better picture angle and size than a built-in camera. If using a built-in camera, try positioning the camera for the best possible view and lighting. | ||
* Participants should | * Participants should consider their placement with respect to light and noise sources. | ||
* If you have no experience with digital meetings, you may want to try out the | * If you have no experience with digital meetings, you may want to try out the set-up and communication between participants in advance, using the same equipment and location that will be used in the actual meeting. | ||
* [[BRITA | IT | * [[BRITA | The IT division can avdise you about]] assistance, loan equipment etc. | ||
== More information == | == More information == | ||
* [https://mitt.uib.no/courses/25566/pages/zoom- real-time teaching-pa-nett online The real-time online tutorials also contain a lot of general information about using Zoom] | * [https://mitt.uib.no/courses/25566/pages/zoom- real-time teaching-pa-nett online The real-time online tutorials also contain a lot of general information about using Zoom] | ||
[[ | [[no:Digitale møter med Zoom]] | ||
Revision as of 09:33, 31 March 2020
Call to Zoom meeting
- All participants should have the Zoom program installed. If there are problems with installation, viewers can participate through a regular browser, but this provides less functionality than the Zoom program.
- Schedule a Zoom meeting from the Zoom application or from Outlook Calendar. (If you are scheduling teaching, please schedule a video seminar in Mitt UiB.)
- Send invitation via Outlook.
- If you want to invite a larger group to the meeting, you don't have to include the whole list in your invitation. You can send them the sharing link found in the meeting invitation, either from Zoom or from Outlook. ("Join URL" in the image above.)
Zoom Meeting Settings
You should disable "Require meeting password".
See also the settings highlighted in the image below!
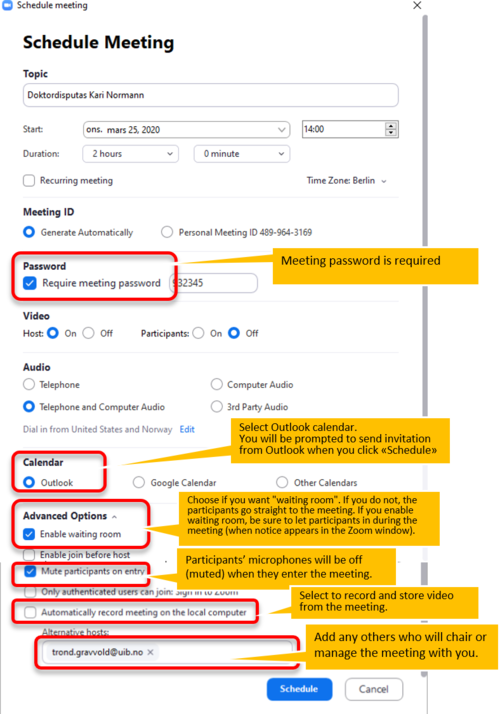
Conduct the Zoom meeting
- Click the link to the meeting ("Join URL") to enter the meeting. The meeting starts when the administrator enters the meeting (or first participant if you have selected "Enable join before host" in the meeting settings).
- The meeting administrator must "let in" participants entering the meeting waiting room:
- The audience should be informed at start-up of some basic rules, especially that they mute their microphones to avoid noise.
- During the meeting, the meeting leader (administrator who has called in for the meeting) should keep an eye on the Zoom controls, to see if anyone raises their had, types a comment etc..
- The administrator of the meeting can give others access to share their screen if desired (e.g. for a presentation).
Streaming and recording Teams meetings
Streaming
- Zoom has built-in functionality to stream meetings directly on Facbook or Youtube.
- You must have access to a channel enabld for live streaming on these platforms. It is important that this you confirm and test this before the meeting!
- Select "Live on Facebook" or "Live on Youtube" from the menu:
- Pleas see the tutorial 95f28a646ded Streaming a Meeting or Webinar on Facebook Live and 8930-4a8f-8e29-d1bf054022cb Streaming a Meeting or Webinar on YouTube Live.
Recording
- Zoom meetings can be recorded by checking "Automatically record meeting on the local computer" in the meeting settings (see image above).
- See also the tutorial I want to record my video seminar for further information.
- Remember to inform participants that the meeting is being recorded. If the recording is to be published in any way, the participants must consent to this.
Recommendations for equipment etc. at digital meetings
- We recommend using headset with microphone (alternatively a good conference speaker with microphone). Built-in speaker and microphone should only be used in an emergency.
A detached USB camera can provide better picture angle and size than a built-in camera. If using a built-in camera, try positioning the camera for the best possible view and lighting. - Participants should consider their placement with respect to light and noise sources.
- If you have no experience with digital meetings, you may want to try out the set-up and communication between participants in advance, using the same equipment and location that will be used in the actual meeting.
- The IT division can avdise you about assistance, loan equipment etc.