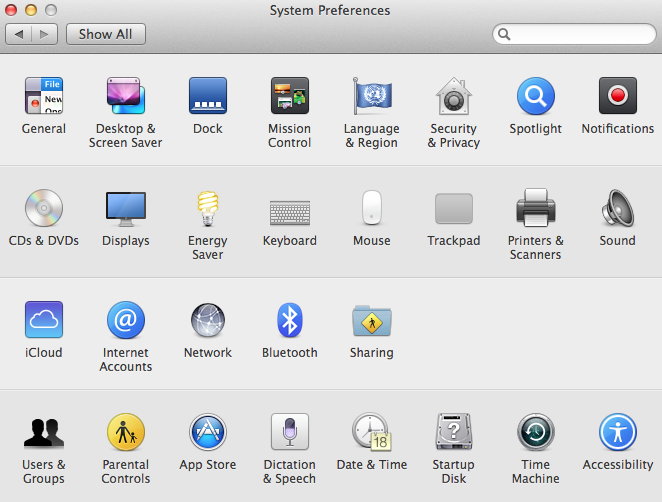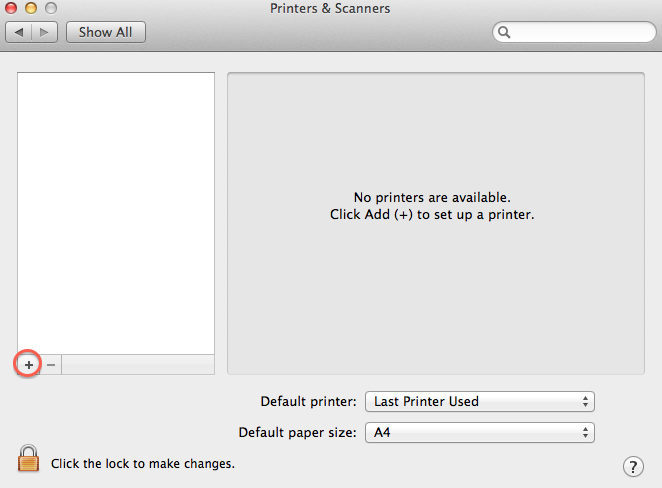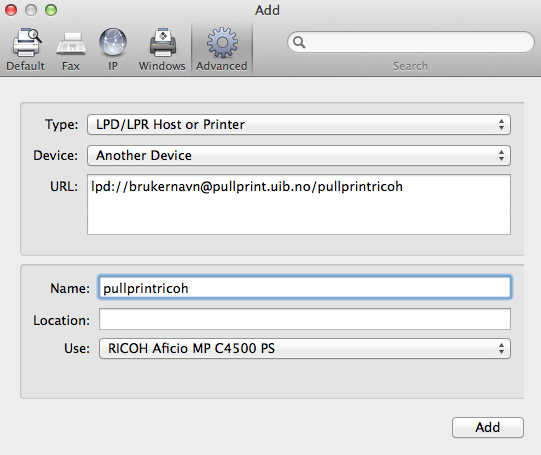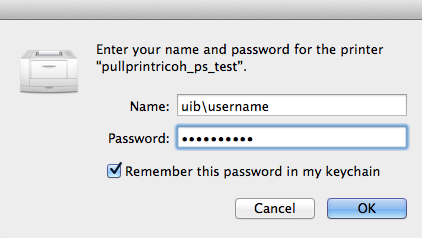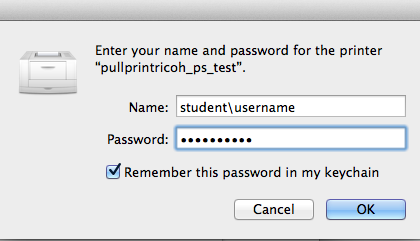Mac OS X : Pullprint - manual setup
NB! The IT department no longer supports/help facilitate the use of the PullPrint service on computers not set up and administered by the department. Please use Mprint!
This guide shows how one can install printers manually.
All users with a UiB Mac client should contact us through UiBhjelp, or on phone 55584700, if they do not have printers installed or are experiencing problems.
To be able to print to UiB (PullPrint) printers from your own private computer, you need to be connected to Eduroam or VPN.
1. Enter "System Preferences" and choose "Print & Fax"/"Printers & Scanners" (or the like).
2. Click "+" to add a new printer.
3. Click the Advanced button. *
* If you do not have an Advanced button, please do the following:
Right-click/Ctrl-click the toolbar in the Add printer dialogue.
Choose "Customize Toolbar".
Drag the Advanced button, the one that looks like a cogwheel, to the toolbar.
4. Choose "LPD/LPR host or Printer", and remeber to give the URL (see below).
Employees and students: lpd://username@pullprint.uib.no/pullprinthp (for HP printers) lpd://username@pullprint.uib.no/pullprintricoh (for Ricoh printers) lpd://username@pullprint2.uib.no/pullprintricoh (backup, also for Ricoh printers) NB! It is important that you use your own username and not the word itself.
5. Go to "Select Software" and choose a proper driver.
Ricoh Aficio MP 4500 - CUPS+Gutenprint v5.2.9 is usually a good match, when using Ricoh printers to print in black and white. Ricoh Aficio MP C4500 PS is usually a good match, when using Ricoh printers to print in colors. HP Color Laserjet 4730mfp is usually a good match, when using HP printers. Use the links below to find and download missing drivers. pullprintricoh/pullprinthp - for printers with a PS module: HP drivers, Ricoh drivers and Gutenprint drivers pullprintricoh/pullprinthp - for printers without a PS module: Download pxlmono, Foomatic and gplgs!
6. Click "Add".
7. When using LPD one is usually not requested to authenticate. If you are asked to do so, please enter your username the way it is shown in the pictures below. All employees must write uib\username and all students must use student\username.
The printernames given below are not reresentative.
See also Pullprint.