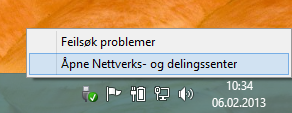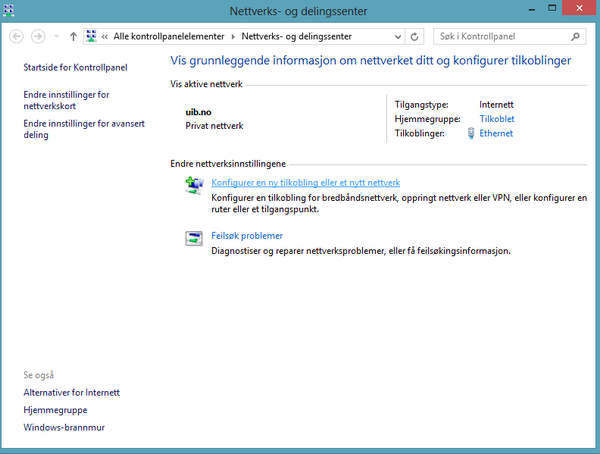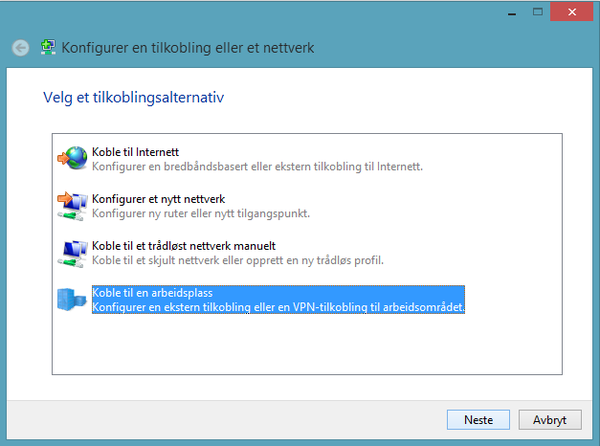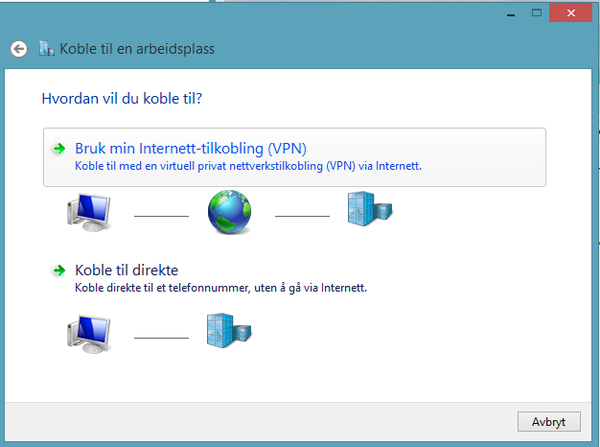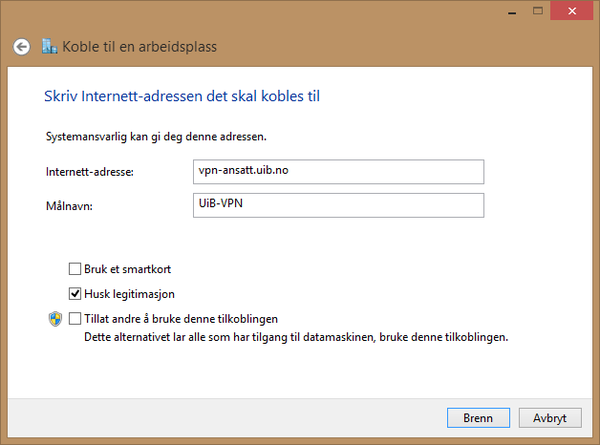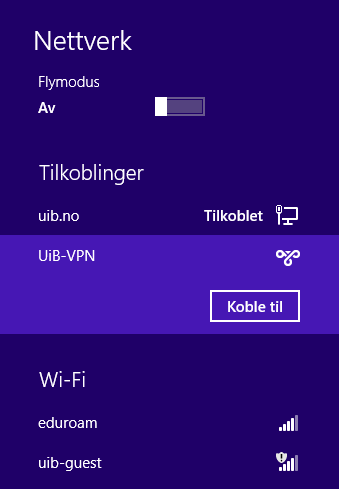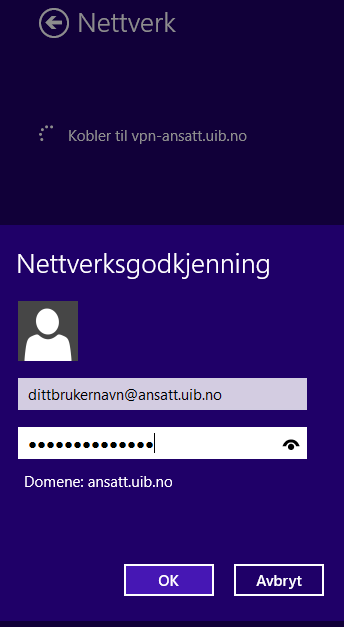VPN configuration in Windows 8: Difference between revisions
(Created page with "'''VPN configuration in Windows 8''' Ps! You have to be connected to either Wi-Fi ore with a cable for the vpn to work. 1. Right-click on the network icon, who lay to the ri...") |
No edit summary |
||
| Line 1: | Line 1: | ||
Ps! You have to be connected to either Wi-Fi ore with a cable for the vpn to work. | '''Ps! You have to be connected to either Wi-Fi ore with a cable for the vpn to work.''' | ||
1. Right-click on the network icon, who lay to the right on the taskbar, either formed as a computer screen ore a “step”. | |||
[[File:W81.png]] | |||
2. Click on the “open network and sharing centre” | 2. Click on the “open network and sharing centre” | ||
[[File:W82.png]] | |||
3. Choose the “Connect to a workplace” and press “next” | 3. Choose the “Connect to a workplace” and press “next” | ||
[[File:W83.png]] | |||
4. Click on “use my internet connection (vpn)” | 4. Click on “use my internet connection (vpn)” | ||
[[File:W84.png]] | |||
5. Type in “vpn-ansatt.uib.no” in the field “internet address” if you are an employee. Type in “vpn-student.uib.no” if you are a student. | 5. Type in “vpn-ansatt.uib.no” in the field “internet address” if you are an employee. Type in “vpn-student.uib.no” if you are a student. | ||
And give the connection an optional name in the field “destination name” for example UIB-VPN and press “next”. | And give the connection an optional name in the field “destination name” for example UIB-VPN and press “next”. | ||
[[File:W85.png]] | |||
6. You will now get a list over you’re network, click on the connection with the name you just gave the VPN and chose “connect” | 6. You will now get a list over you’re network, click on the connection with the name you just gave the VPN and chose “connect” | ||
7. Type in your user name followed by “@ansatt.uib.no” in the field “user name” (“@student.uin.no” if you are a student) and you`re UIB-password in the filed “password” and press “ok”. | |||
[[File:W86.png]] | |||
7. Type in your user name followed by “@ansatt.uib.no” in the field “user name” (“@student.uin.no” if you are a student) and you`re UIB-password in the filed “password” and press “ok”. | |||
[[File:W87.png]] | |||
8. You should now be connected to uib with vpn. If you wish to disconnect, just click on the network item to the right side of the toolbar and press “disconnect” on the vpn connection. | 8. You should now be connected to uib with vpn. If you wish to disconnect, just click on the network item to the right side of the toolbar and press “disconnect” on the vpn connection. | ||
Revision as of 08:44, 22 April 2013
Ps! You have to be connected to either Wi-Fi ore with a cable for the vpn to work.
1. Right-click on the network icon, who lay to the right on the taskbar, either formed as a computer screen ore a “step”.
2. Click on the “open network and sharing centre”
3. Choose the “Connect to a workplace” and press “next”
4. Click on “use my internet connection (vpn)”
5. Type in “vpn-ansatt.uib.no” in the field “internet address” if you are an employee. Type in “vpn-student.uib.no” if you are a student.
And give the connection an optional name in the field “destination name” for example UIB-VPN and press “next”.
6. You will now get a list over you’re network, click on the connection with the name you just gave the VPN and chose “connect”
7. Type in your user name followed by “@ansatt.uib.no” in the field “user name” (“@student.uin.no” if you are a student) and you`re UIB-password in the filed “password” and press “ok”.
8. You should now be connected to uib with vpn. If you wish to disconnect, just click on the network item to the right side of the toolbar and press “disconnect” on the vpn connection.