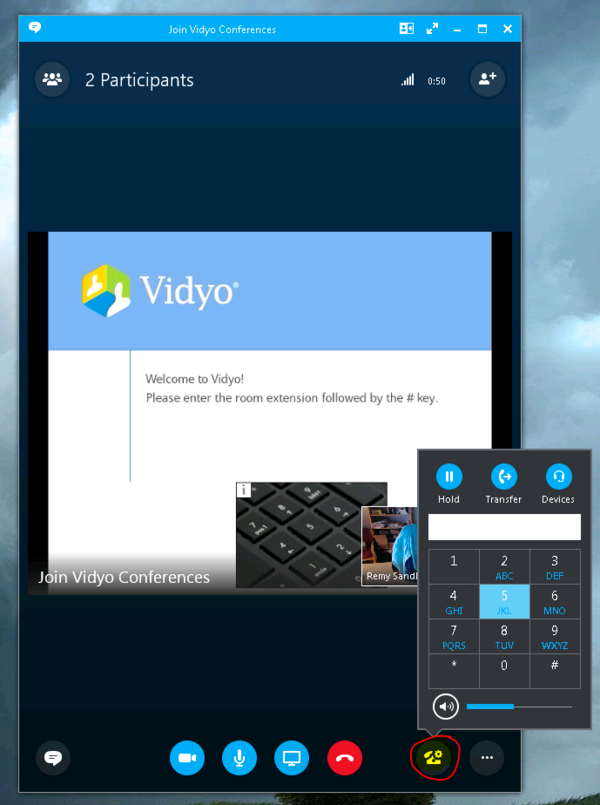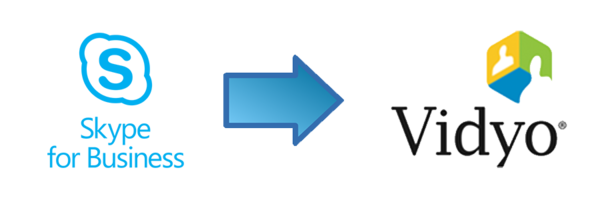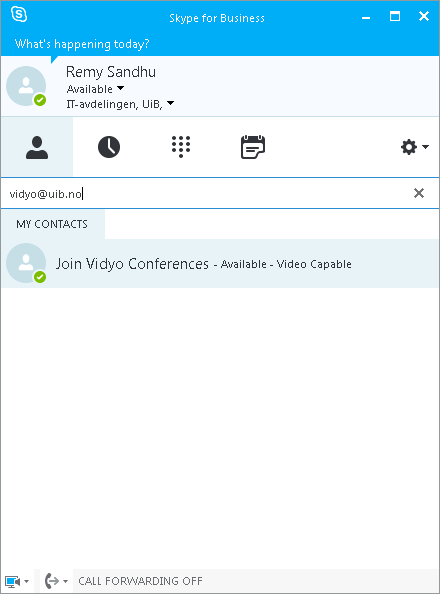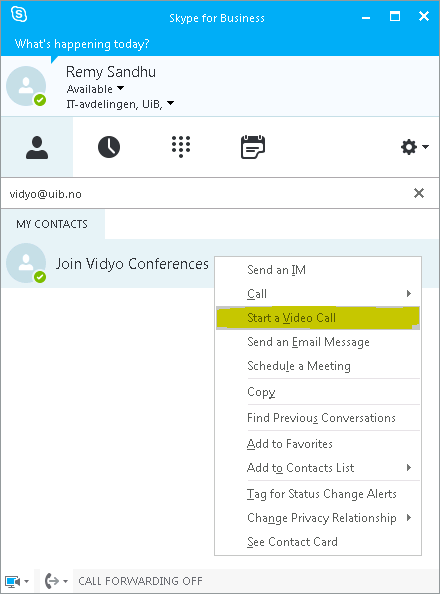Skype for Business to Vidyo: Difference between revisions
From IThelp
(Created page with "== Connect to a Vidyo-meeting using Skype for Business™ / Microsoft Lync™ == 600px Vidyo includes a feature to let other Microsoft Lync™ o...") |
No edit summary |
||
| Line 14: | Line 14: | ||
[[File:02_start_video_call.PNG]] | [[File:02_start_video_call.PNG]] | ||
# A video call is made. Enter the room extension from the invitation e-mail, and end with the #-key. | # A video call is made. Enter the room extension from the invitation e-mail, and end with the #-key. | ||
You can use your numpad keys, orby clicking on the telephone icon on the right hand side. | |||
[[File:03_room_ext.PNG|600px]] | [[File:03_room_ext.PNG|600px]] | ||
Revision as of 20:33, 11 April 2016
Connect to a Vidyo-meeting using Skype for Business™ / Microsoft Lync™
Vidyo includes a feature to let other Microsoft Lync™ or Skype for Business™-users to connect to a ongoing meeting.
Follow these simple steps to get started.
Note: This guide requires an active Vidyo-meeting actually taking place. Screen shots are taken from Skype for Business 2016. The steps are somewhat similar when using Microsoft Lync 2010 and newer.
- Start up and login to Skype for Business.
- Enter vidyo@uib.no in the search fileld.
- Right click on the Join Vidyo Conferences-contact, and select Start a Video Call.
- A video call is made. Enter the room extension from the invitation e-mail, and end with the #-key.
You can use your numpad keys, orby clicking on the telephone icon on the right hand side.