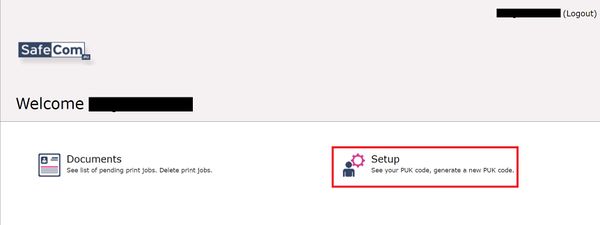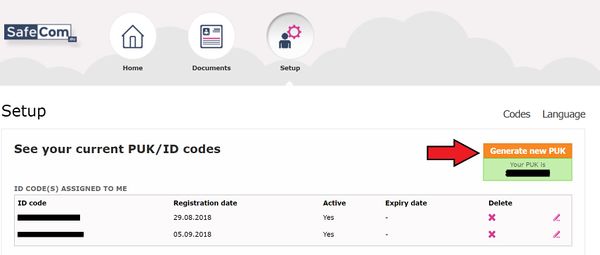How to connect your employee/student card to your SafeCom PullPrint account - using PUK code: Difference between revisions
From IThelp
No edit summary |
No edit summary |
||
| Line 1: | Line 1: | ||
[[no: Hvordan koble kort til SafeCom Pullprint konto ved hjelp av PUK]] | [[no: Hvordan koble kort til SafeCom Pullprint konto ved hjelp av PUK]] | ||
Do you get the error message “Unknown user” when you try to use a pullprinter | Do you get the error message “Unknown user” when you try to use a pullprinter? Then you have to add your card to your SafeCom PullPrint account by following this procedure: | ||
=== Step 1 - Generate PUK code === | === Step 1 - Generate PUK code === | ||
| Line 24: | Line 24: | ||
=== Step 2 – Register card using PUK code === | === Step 2 – Register card using PUK code === | ||
* Place your card close to the top of the proximity reader | *Place your card close to the top of the proximity reader or pull it through the magnetic stripe card reader. | ||
* The screen displays “Unknown user” for a short while before it asks you «Enter PUK code»: | * The screen displays “Unknown user” for a short while before it asks you «Enter PUK code»: | ||
| Line 30: | Line 30: | ||
<br><br>[[file:400px-SafeCom Pullprint PUK.jpg|600px]]<br><br> | <br><br>[[file:400px-SafeCom Pullprint PUK.jpg|600px]]<br><br> | ||
* Enter PUK you generated in Step 1 and | * Enter PUK you generated in Step 1 and press "OK" | ||
Your card is now successfully added to your SafeCom PullPrint account. You can now login and logout | Your card is now successfully added to your SafeCom PullPrint account. You can now login and logout with your card on any PullPrinter with the same type of card reader. | ||
<br> | <br> | ||
Revision as of 10:56, 1 February 2019
Do you get the error message “Unknown user” when you try to use a pullprinter? Then you have to add your card to your SafeCom PullPrint account by following this procedure:
Step 1 - Generate PUK code
Important:
https://payprint.uib.no is currently only awailable from within the UoB nettwork. You have to access it from either a managed UoB computer or logged on to Eduroam.
- Open a browser and go to https://payprint.uib.no
- Logon with ordinary UoB user name and password.
- Click on "Setup"
- In the next view, click "Generate new PUK" and note the PUK code generated. You will use it in Setp 2.
- Logg off.
Step 2 – Register card using PUK code
- Place your card close to the top of the proximity reader or pull it through the magnetic stripe card reader.
- The screen displays “Unknown user” for a short while before it asks you «Enter PUK code»:
- Enter PUK you generated in Step 1 and press "OK"
Your card is now successfully added to your SafeCom PullPrint account. You can now login and logout with your card on any PullPrinter with the same type of card reader.
Remember to always logout after you finish printing!
Kategori:Windows Kategori:Bruksanvisninger Kategori:Utskriftstjenester