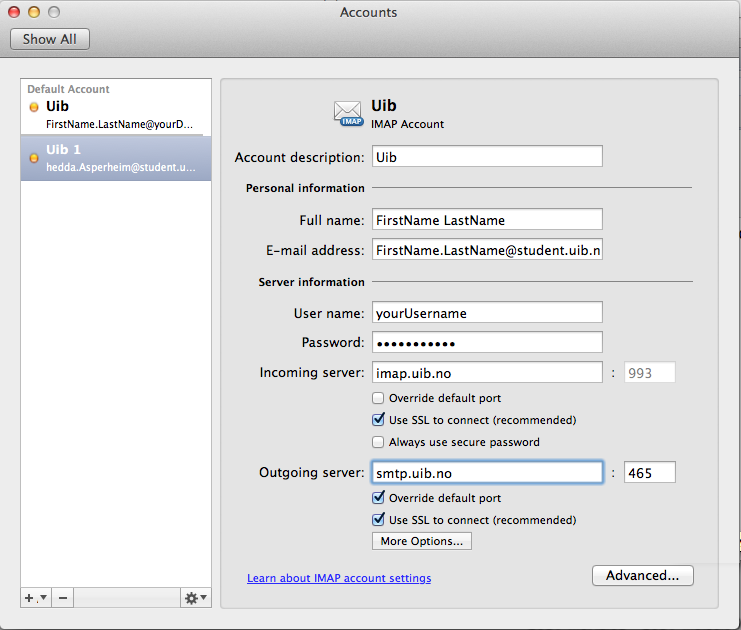Mac OS X: Setting up an account in Outlook
From IThelp
Setting up an Exchange account in Outlook(only for employees with an Outlook membership)
- Start Outlook and go to Outlook -> Preferences -> Accounts
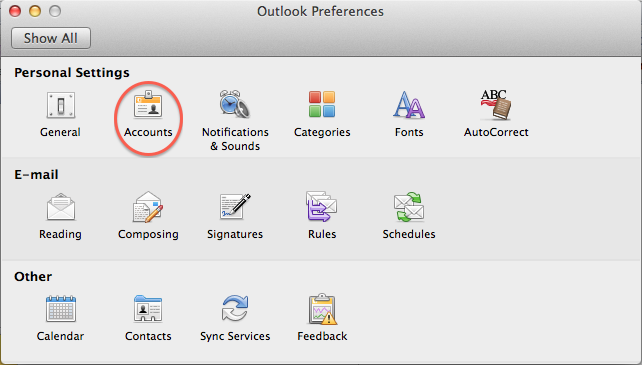
- If this is the first time adding an account, you will get the window shown below. Choose Exchange account by pressing the corresponding icon.
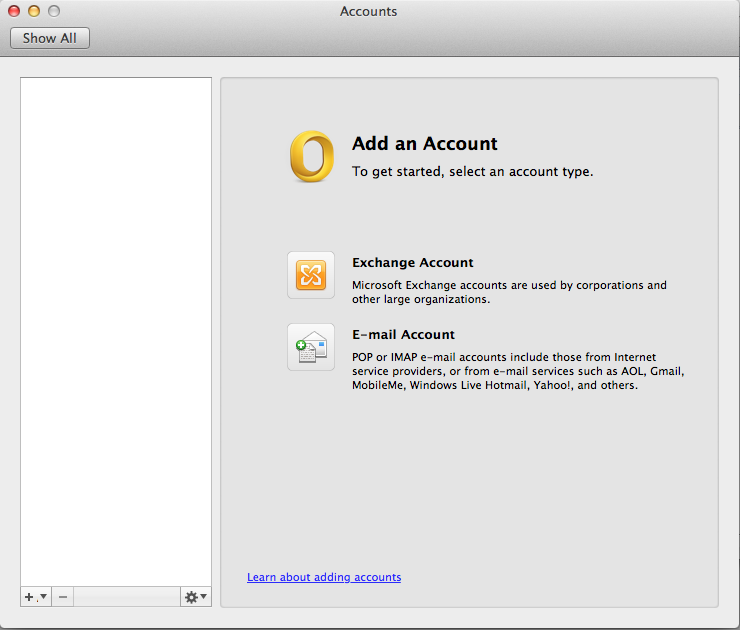
If there already are accounts added you will get information about these when following the previous steps. Press the plus sign + to add a new account, choose then Exchange.
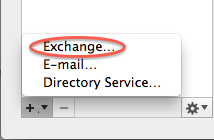
- Insert E-mail Address, User Name and Password, then uncheck Configure Automatically and add kalender.uib.no as Server. Press Add Account
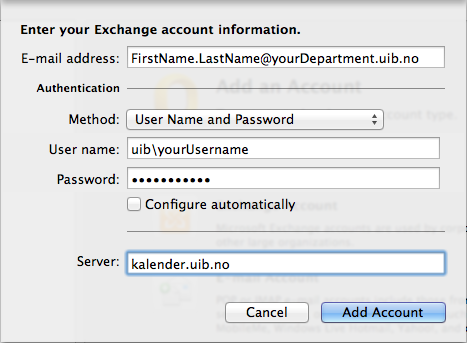
- Check that the added information is correct, then press Advanced.
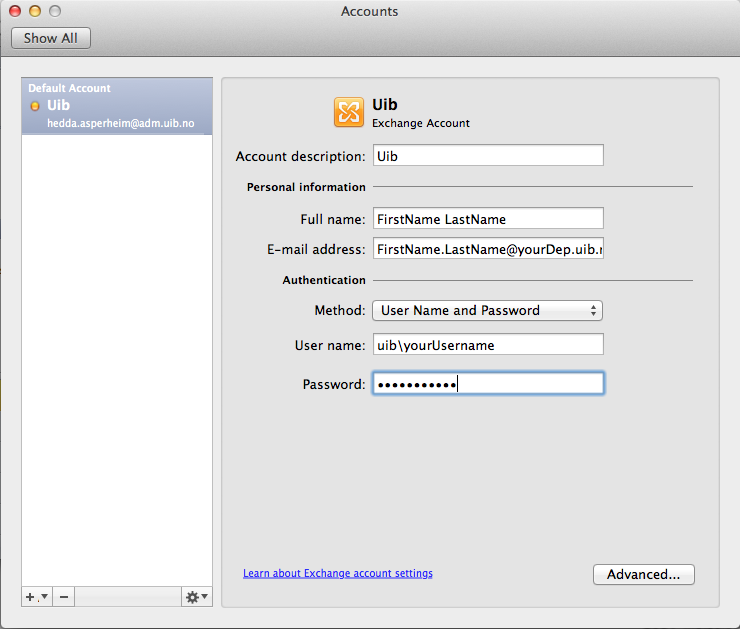
- In Directory Service type in rind.uib.no as Server.
Check Use SSL to connect (recommended) and Log in with my Exchange account credentials. Press OK to save the settings and complete the account configuration.
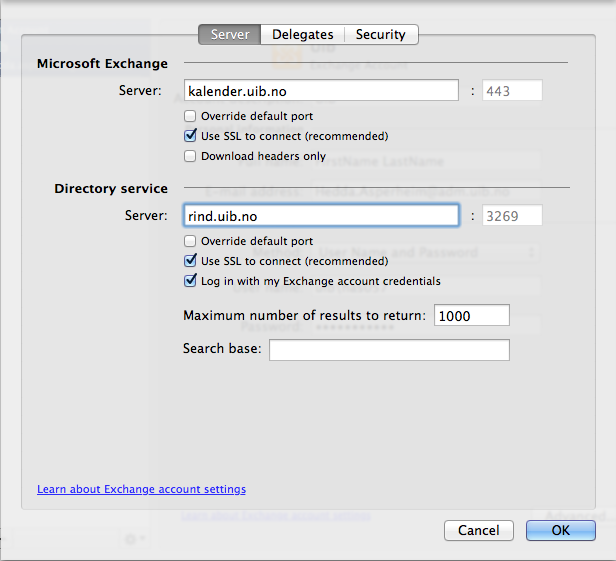
Setting up an IMAP-Account in Outlook for employees
- Start Outlook and choose Outlook-> Preferences -> Accounts
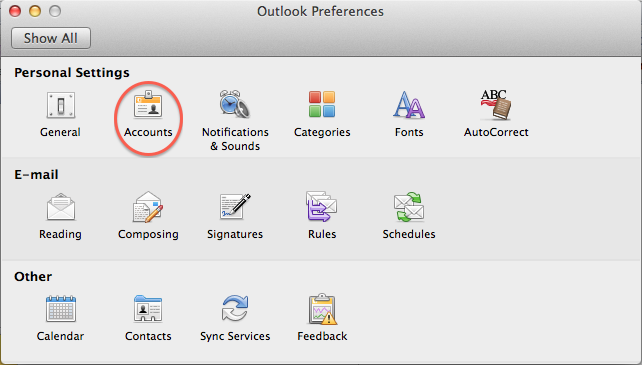
- If this is the first time adding an account, you will get the window shown below. Choose E-mail Account by pressing the corresponding icon.
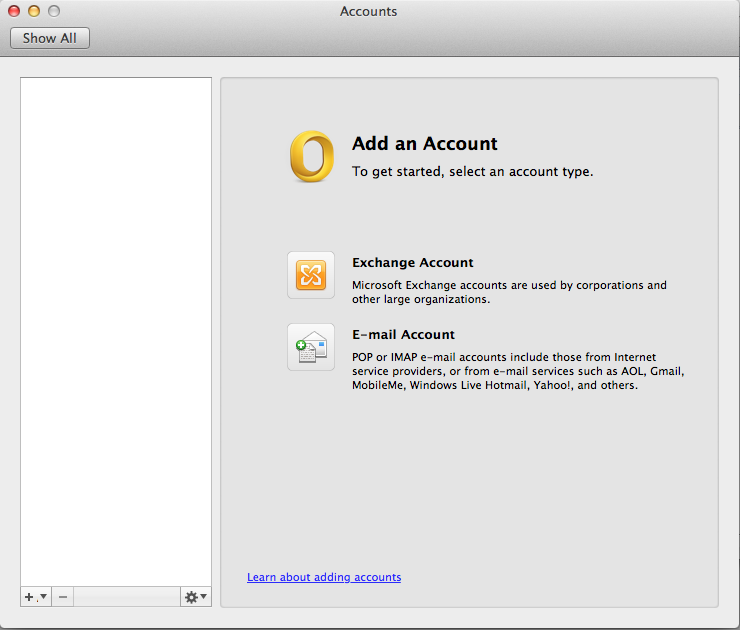
If there already are accounts added you will get information about them when following the previous steps. Press the plus sign + to add a new account, choose then E-mail.
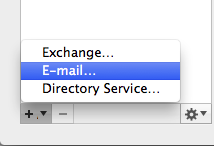
- Insert E-mail Address, User Name and Password, in Incoming server insert imap.uib.no and in Outgoing server insert smtp.uib.no. Check Use SSL to connect(recommended). NOTE: the port for smtp.uib.no is 465. Press Add Account.
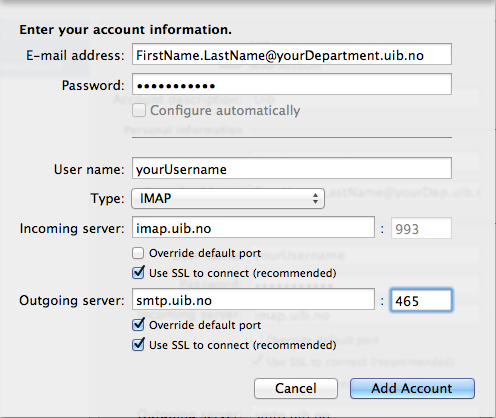
- Check that the information is correct before closing the window.
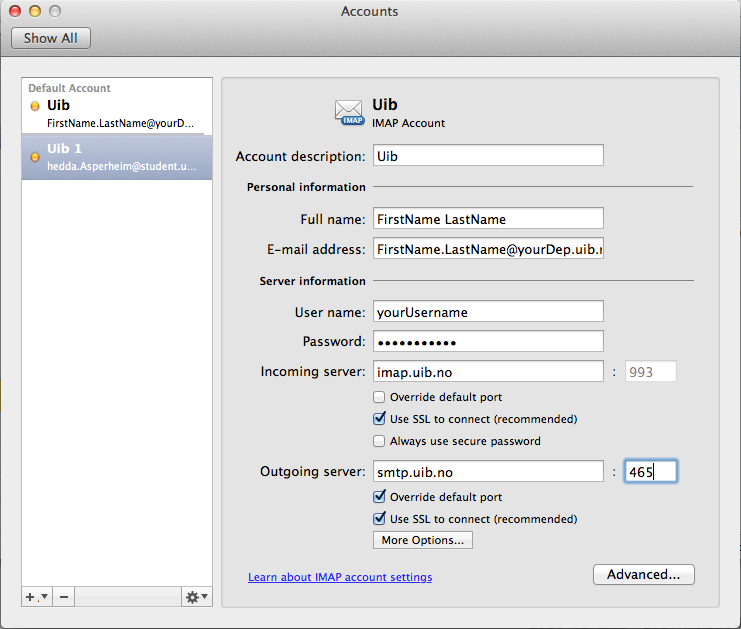
Setting up an IMAP-Accoun in Outlook for students
- Start Outlook and choose Outlook->Preferences-> Accounts
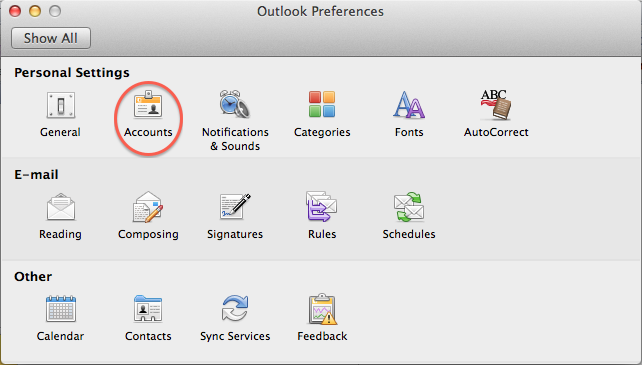
- If this is the first time adding an account, you will get the window shown below. Choose E-mail account by pressing the correspinding icon.
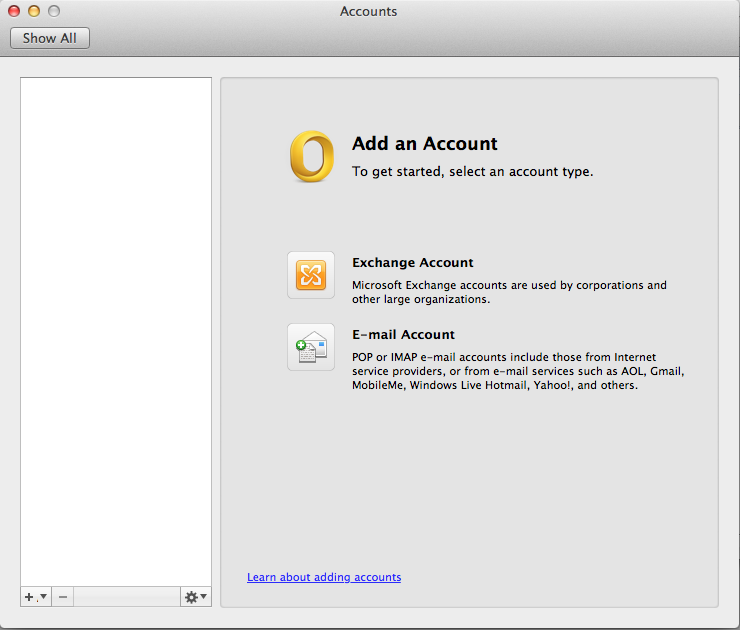
if there already are accounts added you will get information about them when following the previous steps. Press the + to add a new account, choose E-mail.
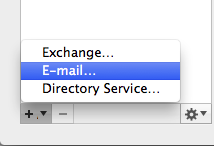
- Insert E-mail Address, User Name and Password, in Incoming sever insert imap.uib.no and in Outgoing server insert smtp.uib.no. Check Use SSL to connect(recommended). NOTE: the port for smtp.uib.no is 465. Press Add Account.
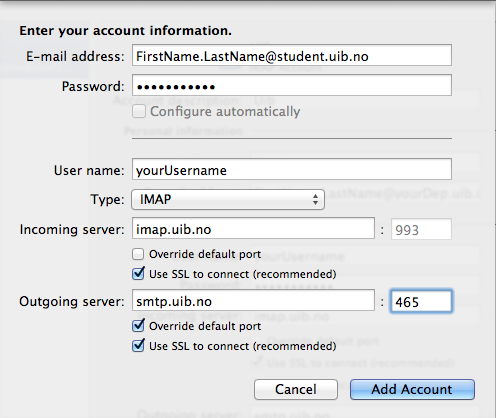
- Check that the information is correct before closing the window.