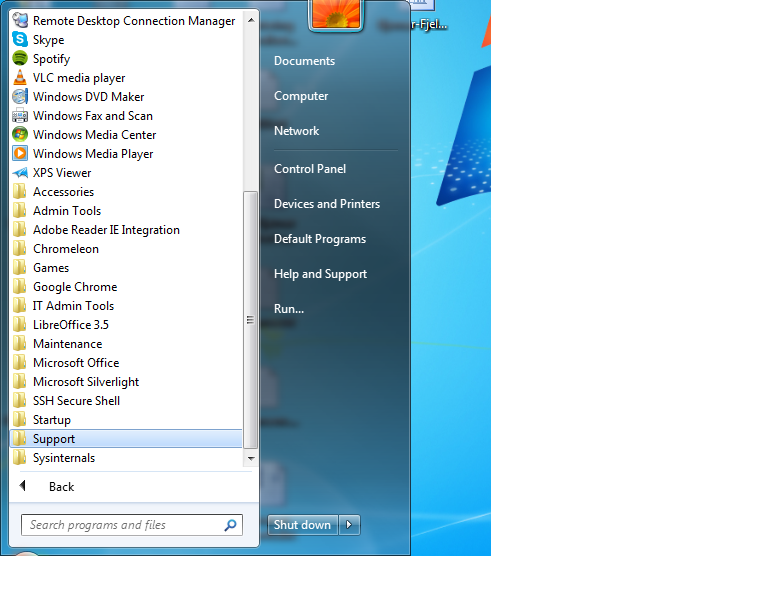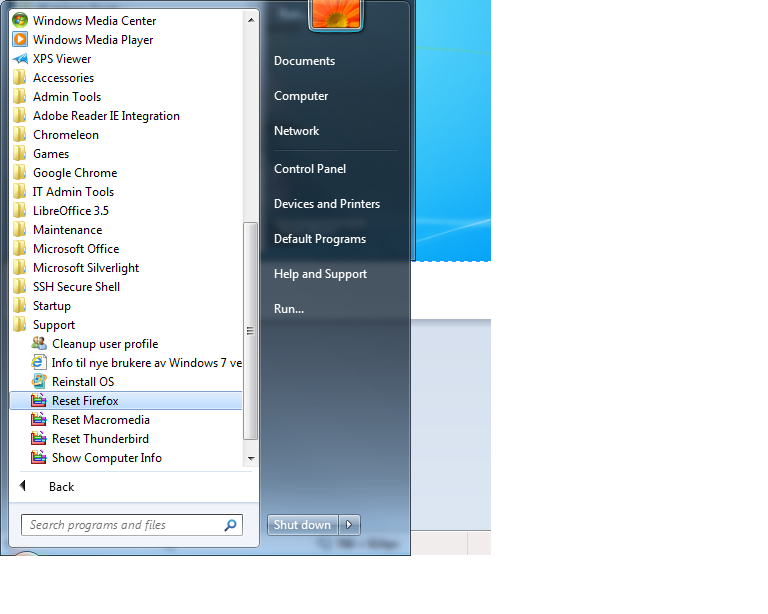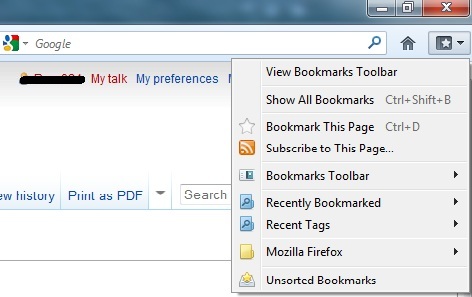Firefox
Firefox is a free web browser from Mozilla and is written in open source code. On computers handled by the University running Windows or Linux operative system, it is part of the standard software package that is installed on UiB computers. For personal computers, you can download it from either http://firefox.no or http://mozilla.org.
Problem Solving
Start - Support - Reset Firefox
NB: This procedure will only work for computers that are maintained by the IT-Department.
If you experience problems with Firefox, it will usually help to close the program entirely and run a script called Reset Firefox. To find this, you do the following:
Step 1: Press the Start-menu(Windows logo)
Step 2: Click on “All Programs” and select the folder called “Support”.
Step 3: Select the option called “Reset Firefox” to repair the Firefox web browser.
I have lost all my bookmarks in Mozilla.
Step 1: Open Mozilla web.
Step 2: Go to bookmarks -> Show all bookmarks.
Step 3: Choose Import and backup -> Import bookmarks from HTML-file.
Step 4: Select the HTML-file you want to import. E.g.: o:\mozilla\users\default\bookmarks.html.
Step 1: Restart the computer
Step 2: If this does not help, quit Firefox
Step 3: Add .old after the filename to the places.sqlite and places.sqlite-journal files on the Firefox profile.
Step 4: Restart Firefox
If this not work see a detailed guide on Firefox's support page
How to stop Firefox from "stealing" your memory
If your user profile has problems with application memory and you want Firefox to keep running, this might be a solution:
Step 1: Start Firefox and write about:config in the address bar.
Step 2: When the "warning message" show up, click "I'll be carefull, I promise!"
Step 3: On the configuration page, right click somewhere in the window to add a new value - just make sure you don't enter the menu to change the existing value. Chose "New" and move the marker over to "Boolean".
Step 4: Give the new value the name config.trim_on_minimize and press "OK"
Step 5: If a window pops up, you'll be given the coices "true" or "false", select "true" and press OK. If the value automaticly goes to "false", right click one the "false" and choose Toogle
Step 6: Restart Firefox, and the changes shoud apply.