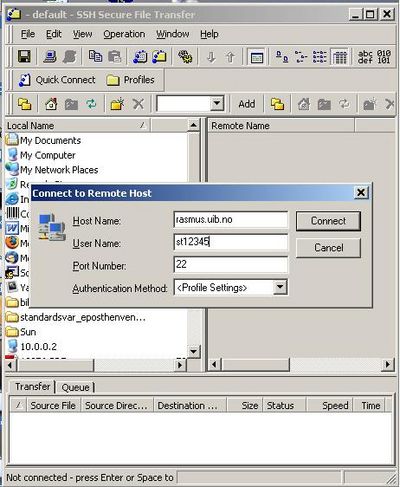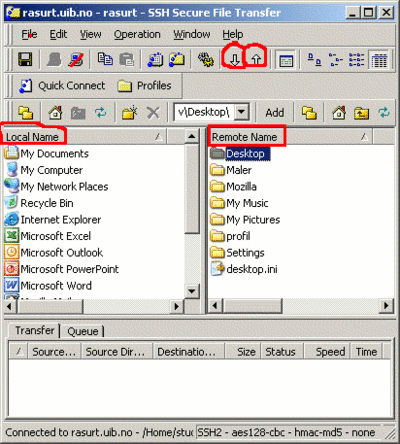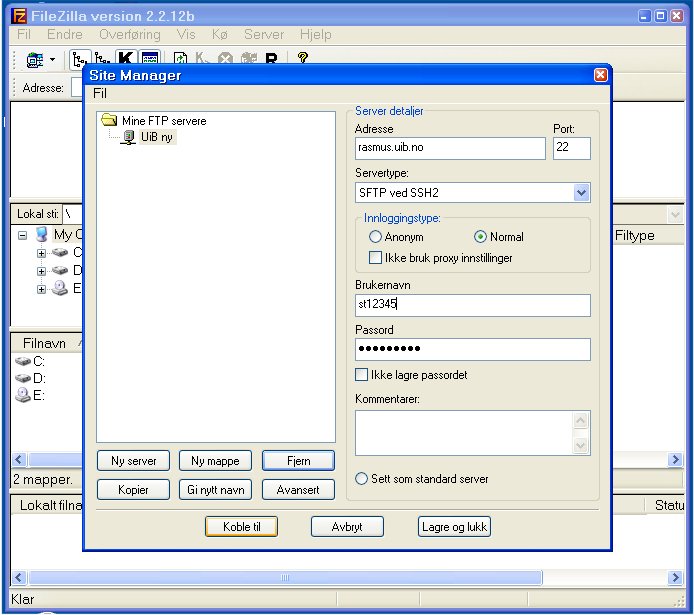Connecting to your home directory using SSH / SFTP (Windows)
Setup of SSH Secure File Transfer Client
1) Start the SSH Secure File Transfer Client (can be downloaded from https://tjinfo.uib.no/program) 2) Click the Quick Connect button. A new small window appears (see image below).
- Host Name:
"rasmus.uib.no" (for students)
alf.uib.no (for employees) - User Name: your personal UiB user name (used for login to webmail, My Space, UiB computers etc.)
Remember to set the Port Number to 22
Then click Connect.
3) If you are being asked to approve a security certificate, click OK.
4) Enter your password in the pop-up window and press OK.
Now the program will connect to your home directory and will look something like the image below.
5) On the left side of the application window, the file directory on the local machine is displayed
6) The right side shows the folders in your home directory on the server.
7 The two arrow buttons (marked with red) are used to download from the home to the local machine (left) and upload from the local machine to your home area (right).
Setup of Filezilla
FileZilla ftp client may be downloaded for free from the Filezilla project
1) Install and start Filezilla
2) Open:
- File - Site Manager - New Server
You may want to call the server UiB
3) Write the following:
Address:
- rasmus.uib.no (if you are a student)
- alf.uib.no (if you are an employee)
Server type:
- SFTP using SSH2
Port:
- 22
Login type
- Check Normal
Username
- Type in your UiB username (e.g. abc123)
Password
- Your password at UiB
Click Connect
You should then be able to find your home directories to the right
Illustration: