Skype for Business on android
From IThelp
Android (Samsung, Sony, HTC, etc.)
Installation
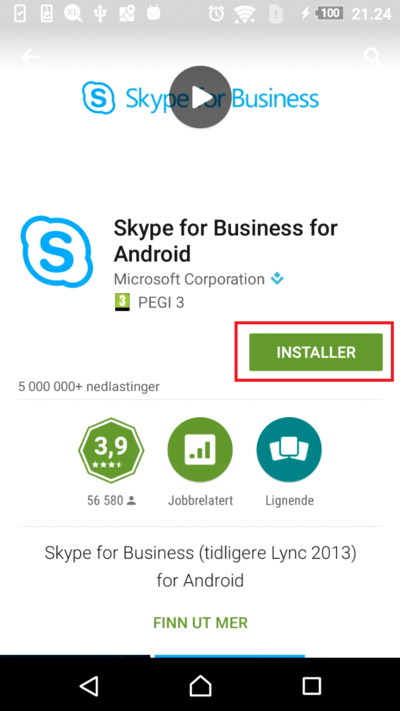
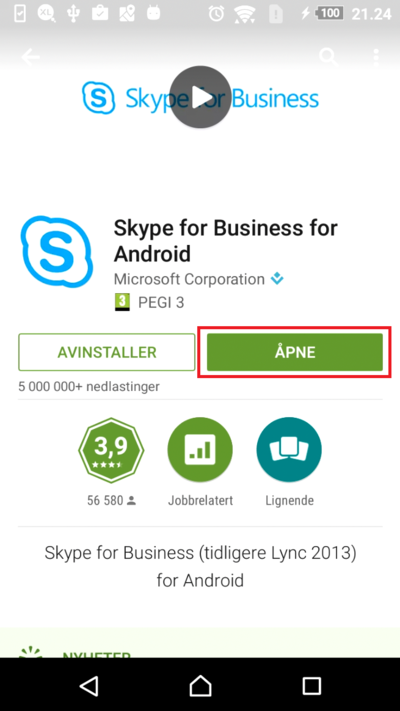
Login
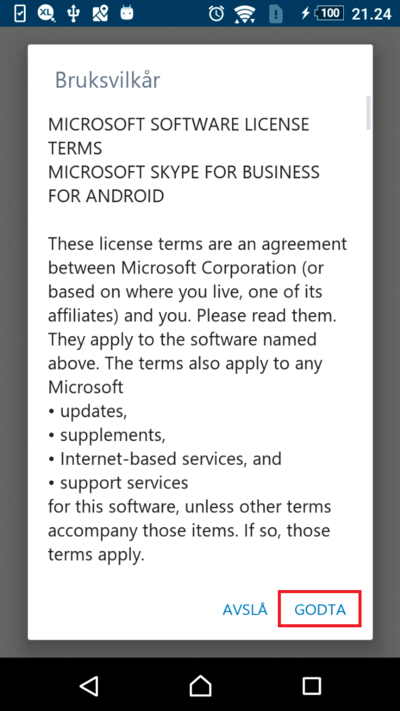
'Note:' Skype for Business may request access to your contacts. This is optional.
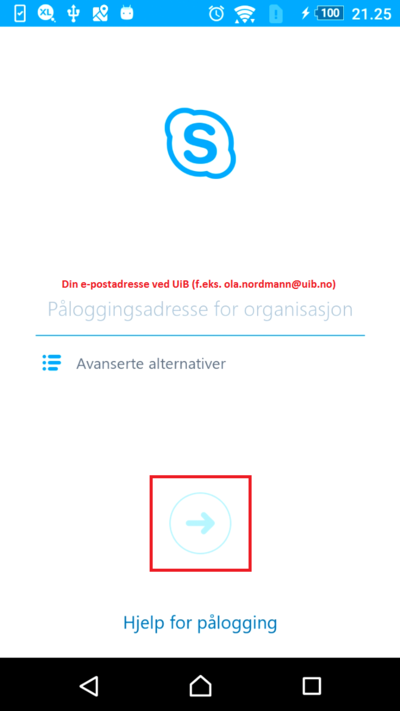
Enter your password and then press the blue arrow to proceed
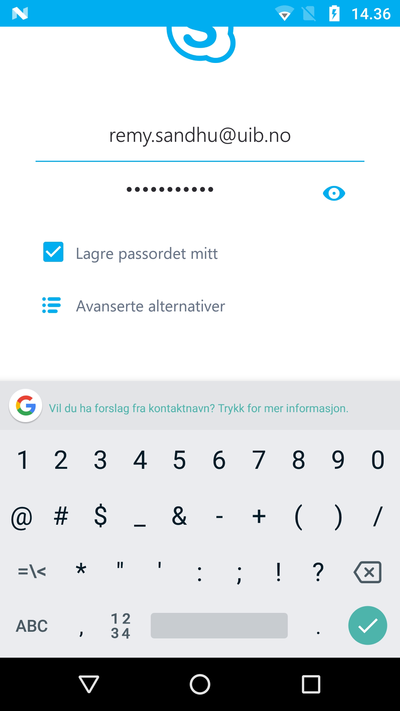
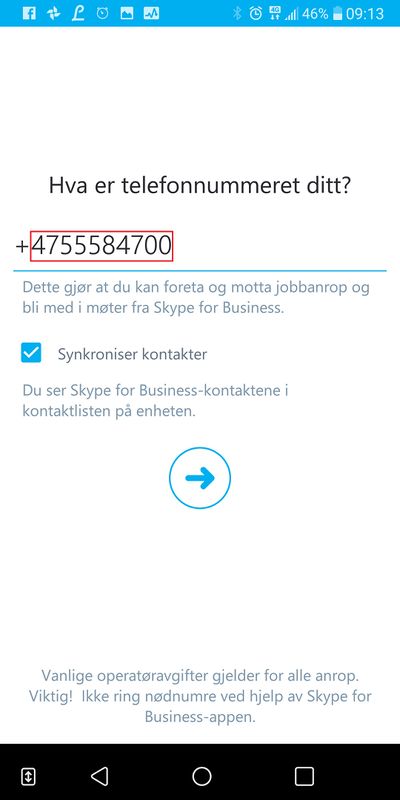
See also Microsoft's page for more information about using the app on Android.

