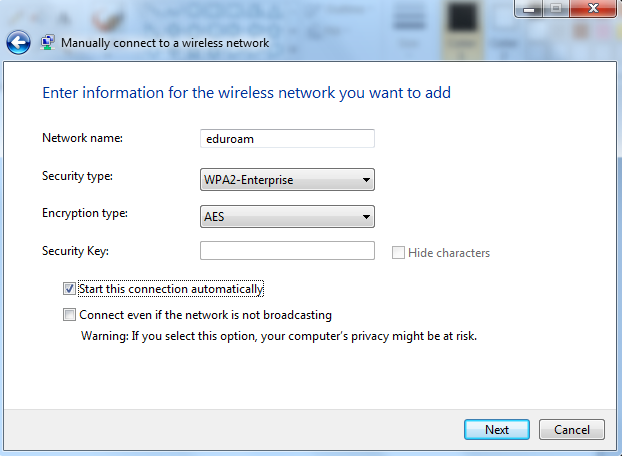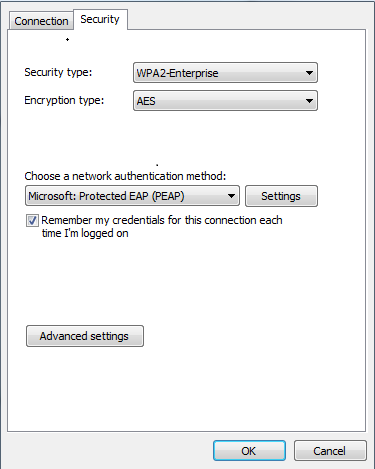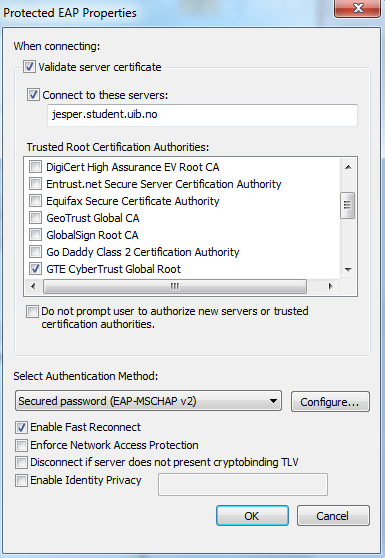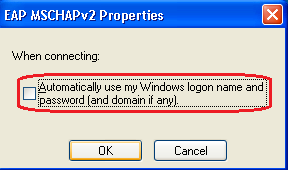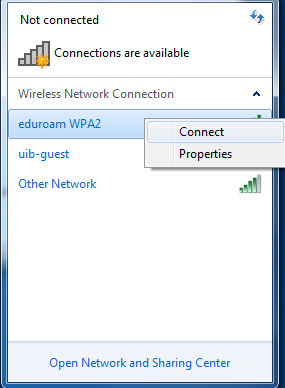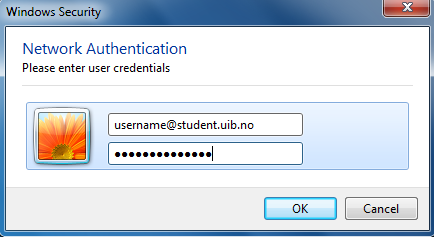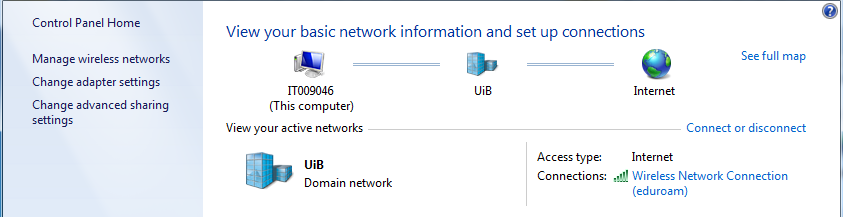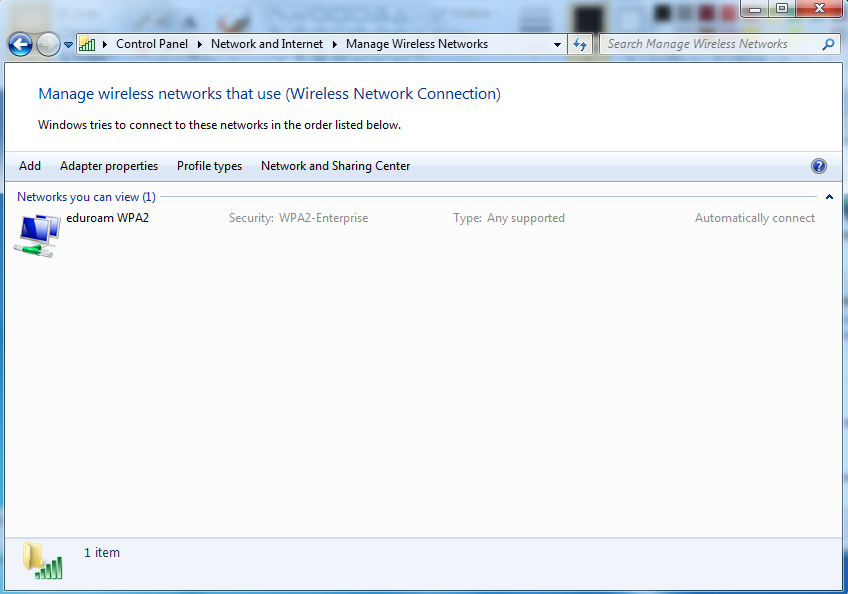Eduroam configuration for Windows 7
Below is a guide for setting up Eduroam for personal computers for students and employees using Windows 7 operative system on personal computers.
Step 1: Make sure your wireless network card is turned on. To check this, look at the symbol for wireless network in the bottom right corner of your screen(it will look similar to a set of stairs).
If there is a red x over the symbol, it means your wireless network card is switched off.
Step 2: Right-click this symbol and open the "Network and Sharing Center".
Step 3: A new window will appear. Click on the option named "Set up a new connection or network".
Step 4: Choose the third option from the top named, which is called "Connected to a wireless network manually".
Step 5: Make sure your configuration is within accordance to the image below. Click "Next".
Step 6: Click on "Change connection settings".
Step 7: Choose the tab named "Security" and make sure the settings are within accordance to the image below. Afterwards, click on "Settings".
Step 8: In the textfield named "Connect to these servers", enter jesper.student.uib.no if you are a student or frigg.uib.no if you are an employee.
Step 9: Mark the checkbox for "GTE Cybertrust Global Root".
Click on Configure and make sure that the checkbox for using Windows logon name and password is not checked.
Click "Ok" to exit.
Step 10: Click on the wireless network symbol in the bottom right corner.
Step 11: Right-click on "eduroam".
Step 12: Click on "Connect".
Step 13: Enter your username and password, Remember: The username must end with @student.uib.no for students and @ansatt.uib.no for employees.
Step 14: You should now be connected to eduroam. If not, follow the instructions below.
Step 15: Press the symbol for wireless network again. You will see a list of the avaliable network.
Click on "Open Network and Sharing Center".
Step 16: A new window will open. In the top left corner, click on "Manage wireless networks".
Step 17: You will then see a list of the networks that Windows are set to automatically connect to.
Go throught the list until you find "UiB". Right-click on it and click "Remove".
Step 18: When this is done, try to connect to eduroam once more.