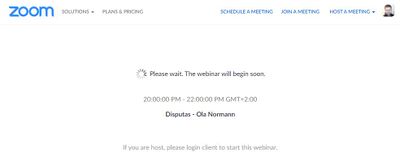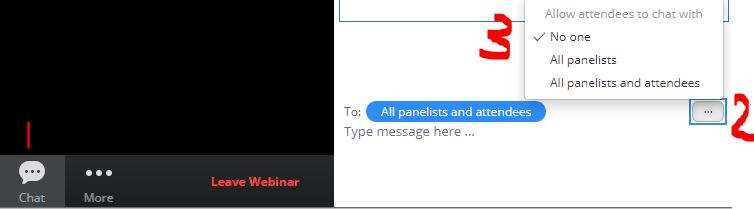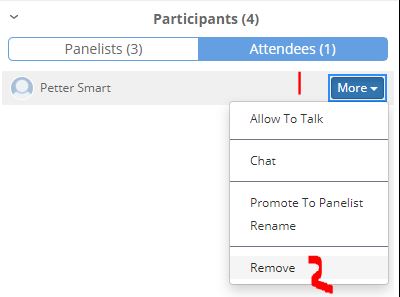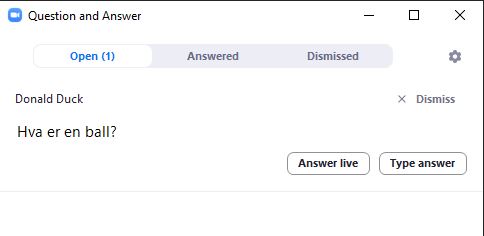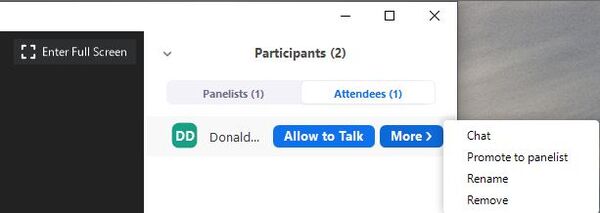Recommendations for digital PhD examinations
Under Constructions
Please also read the information on Public defence and trial lecture during the Coronavirus outbreak.
UiB no longer recommends the use of MS Teams or Zoom for doctoral disputes. We have landed on the Zoom Webinar as the safest solution.
Requirements for participants' equipment etc. (candidate, administrator, opponents)
- We recommend the use of a separate USB cameras and headsets with microphone (or good conference speakers with microphone). Built-in speakers and microphone should only be used as a last resort.
- Participants should consider placement in relation to light and noise sources.
- The technical set-up and communication between participants should be tested in advance in same system that will be used during the presentation and examination. We recommend calling and conducting a technical test in advance, using the same tools and procedure as in the examination itself.
- The IT department can assist with technical support, loan equipment, etc.; see below.
Zoom Webinar for digital doctoral exams
The University of Bergen has 6 concurrent use licenses for 'Zoom Webinar' . The Zoom Webinar is recommended for conducting digital doctoral exams. This is recommended rather than the usual Zoom or Team meeting, partly because of the danger of so-called Zoom bombing . Briefly explained, 'Zoom bombing is when one or more spectators deliberately want to "disturb" / destroy a meeting, for example, by saying or doing inappropriate things in front of the camera, or possibly sharing inappropriate content. In a "Zoom Webinar" meeting, "regular" attendees only have access to audio / video, question and answer (Q&A), chat and the ability to "raise your hand".
Opprette Zoom Webinar
For å opprette et Zoom Webinar for en digitale doktorgradsprøve (disputas eller prøveforelesning) oppretter du en sak via hjelp.uib.no, helst ikke senere enn en uke i forveien.
Her må du få med følgende i saken:
- Hvilken doktorgrad det gjelder. Finn gjerne riktig lenke via denne siden: https://www.uib.no/nye-doktorgrader
- Navn og e-post for verter (Co-host), det vil si personer som er med på disputasen med utvidede rettigheter. Co-host kan blant annet å kaste ut deltagere, stenge ned chat mm. IT-support (aktuelle IT-assistenter) under doktorgradsprøve vil også bli lagt inn her.
- Navn og e-post for paneldeltakere (panelist).
Paneldeltakere vil typisk være:
- selve kandidaten
- opponenter
- arrangøransvarlig som ikke er co-host
- andre som skal si eller vise noe
Paneldeltakere har tilgang til kamera og mikrofon, og kan også dele skjerm eller "vindu". I tillegg har de også tilgang til å lese og besvare chat og Q&A (spørsmål) som blir sendt inn av deltakerne.
It-avdelingen vil med disse opplysningene kunne opprette et Zoom Webinar- møte for doktorgradsprøven. Den som oppretter webinaret (fra IT-avdelingen) vil få status som "Host"'.
"Co-host" og paneldeltakere vil få en e-post med lenke og informasjon som de må bruke for delta.
I saken som er meldt inn vil vi også oppgi lenke som skal deles med alle de andre deltakerne som ønsker å følge doktorgradsprøven. Det er denne lenken som deles offentlig på uib.no/nye-doktorgrader
Hvordan gjennomføre den digitale doktorgradsprøven
Co-host eller paneldeltaker går inn på den lenken de har fått på e-post da webinaret ble opprettet. Dersom "Practice Mode" er satt vil du få opp følgende melding (øverst) når du går inn på møtet:
Ved hjelp av denne funksjonen vil du kunne prate sammen og teste ut ting før møtet begynner (Trykker "Broadcast" når du vil gjøre webinaret tilgjengelig for publikum).
Vanlige deltakere (atendee) vil få denne meldingen helt til Host eller co-host trykker "Broadcast":
Dersom du ønsker å stenge muligheten for Chat må Host eller Co-Host gjøre dette manuelt i møte.
Host eller Co-Host kan også fjerne deltakere ved behov:
Da går du inn på "Participants" - Trykker "More" til høyre for deltaker du vil fjerne - Velger "Remove"
Spørsmål "ex auditorio" kan stilles ved at deltakeren bruker funksjonen Q&A. Spørsmålene kan sees av Host, Co-hoster og paneldeltakerne. Vi anbefaler at en av vertene (Host eller Co-host) tar seg av disse spørsmålene. Skulle det oppstå useriøse spørsmål kan disse ignoreres ("Dismiss"). Når det er tid for spørsmål, kan verten lese disse opp for doktoranden som besvarer disse. Du kan klikke på knappen "Answer live" eller "Type Answer" alt ettersom hvordan spørsmålet skal besvares. Når spørsmålet er besvart havner det i "Answered"-gruppen.
Det er også mulig å gi en deltaker (atendee) mulighet til å bruke mikrofon ("Allow to talk") slik at du på den måten kan stille spørsmålet til kandidaten muntlig. Det er også mulig å gjøre deltakeren om til paneldeltaker ("Promote to panelist") dersom en deltaker også har behov for å bruke webkamera eller dele noe. Dette vil gi bedre kommunikasjon mellom kandidat og deltaker, men også utgjøre en stor risiko for sabotasje, ettersom du aldri kan vite hvem deltakeren egentlig er.
I tilfelle tekniske avbrudd kan opptak av strømmingen være hensiktsmessig. Er du "Host" eller "Co-host" har du en egen "Record"-knapp for dette. (Forutsetter at du bruker "Zoom"- programmet og ikke webutgaven)
De forskjellige panelene for hver av deltakertypene:
Nedenfor ser du hvordan de forskjellige panelene varierer for hver av deltakertypene:
Host eller Co-host
(Co-Host får opp "Leave Webinar" i stedet for "End Meeting". Skal en Host forlate møtet må vedkommende gi "Host"- rollen til en av de andre Co-hostene for å ikke avslutte webinaret for alle. Du må bruke Zoom programmet for å kunne ta opp (Record). Denne funksjon er ikke tilgjengelig i webutgaven)
Panelist
Atendee
Oppsummert
Kort fortalt ligner Zoom Webinar på vanlig Zoom møte for co-host og paneldeltakere(panelist). Hovedforskjellen er at du ikke har "Breakout Room" i et Zoom Webinar møte. Her må du vurdere om du ønsker å opprette et eget møte (Zoom eller Teams) for dette der du kan diskutere kandidaten sin doktorgradsprøve, uten at de andre hører det. Når du som host forlater et møte må du være oppmerksom på at du også har mulighet til å avslutte møte. Du bør ikke gjøre dette dersom du ikke ønsker å stenge møte for alle de andre deltakerne også. Velg i så fall "Leave Meeting" i stedet for "End Meeting for All". Du må deretter gi "Host"-rollen videre til en annen "Co-host".
Help
If you have any questions or technical problems, or would like to order a technical review or assistance in conducting a doctoral examination, please contact the IT service desk BRITA via UiBhjelp or telephone 55 58 47 00.