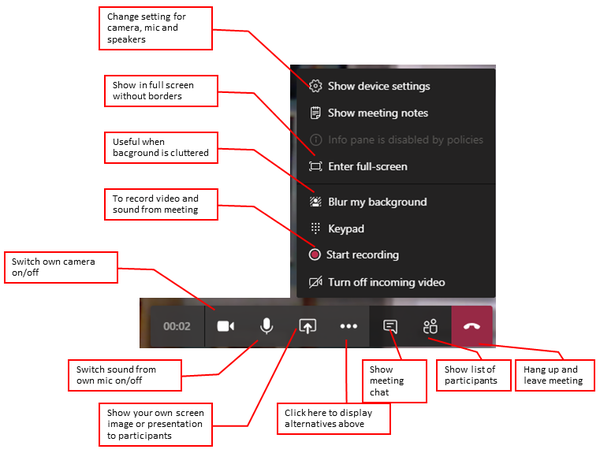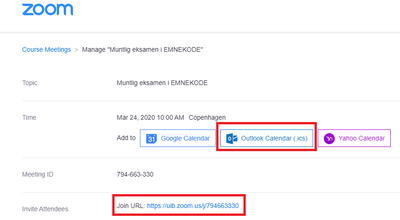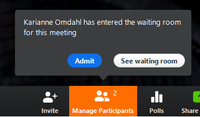Recommendations for digital PhD examinations
We recommend using Teams for for digital PhD examinations. Teams has user-friendly functionality to meet the needs. Zoom may altso be used. If participants are not familiar with Teams or Zoom, Skype for Business can be used as an alternative.
Requirements for participants' equipment etc. (candidate, administrator, opponents)
- We recommend the use of a separate USB cameras and headsets with microphone (or good conference speakers with microphone). Built-in speakers and microphone should only be used as a last resort.
- Participants should consider placement in relation to light and noise sources.
- The technical set-up and communication between participants should be tested in advance in same system that will be used during the presentation and examination. We recommend calling and conducting a technical test in advance, using the same tools and procedure as in the examination itself.
- The IT department can assist with technical support, loan equipment, etc.; see below.
PhD examinations with Teams
1. Call the doctoral exam as a Teams meeting.
This is done from the Outlook calendar by selecting "New Teams Meeting" on the ribbon. Include all participants (candidate, opponents, administrator, ...) as mandatory participants.
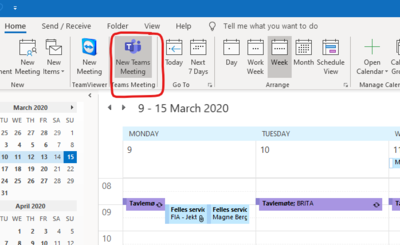
2. Change the settings for the meeting.
After sending the Teams meeting, open the meeting again and do the following:
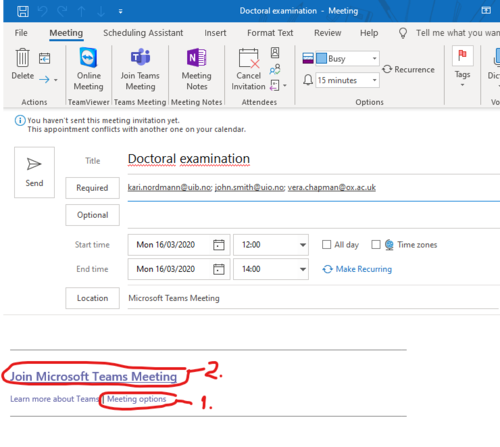
- Hold down CTRL while clicking "Meeting Options" to bring up the meeting's settings.
- I møteinnstillingene velger "Hvem kan omgå lobbyen?". Hvis du velger "Alle" her, kan hvem som helst komme inn i møtet som tilhørere. Hvis du velger andre alternativer, må en av de som deltar i møtet "slippe inn" eksterne deltakere. Dette må man passe på under møtet.
Du velger også hvem som skal kunne presentere på møtet. De du velger her får rollen "Presenter". Men denne følger også noen andre rettigheter, bl.a. til å kaste ut andre møtedeltaker og dempe mikrofonene deres. (Se detaljert beskrivelse av rollenes rettigheter.) Det kan derfor være lurt å begrense mengden deltakere som skal presentere.
Husk å trykk "Lagre":
- In the meeting's settings, select "Who can bypass the lobby?" If you select "Everyone" here, anyone can join the meeting. If you choose other options, one of the participants in the meeting must "let in" external participants. Please make sure to do this during the meeting.
You also choose who can present at the meeting. The ones you choose here are given the "Presenter" role. This also includes some other rights, including to eject other participants and to mute their microphones. (See detailed description of the roles' rights.) It may therefore be advisable to limit the number of presenters.
Remember to click "Save":
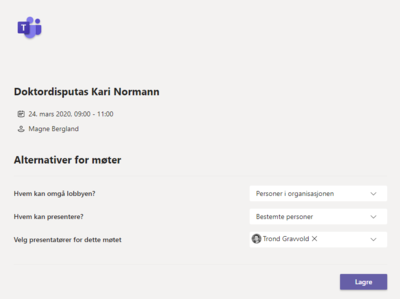
- Right-click the text "Join Microsoft Teams Meeting" and select "Copy Hyperlink". You will then have copied the link that is needed to attend the meeting. This should be inserted into the announcement of the examination:
- The link you copied from the meeting invitation is very long! Before inserting it into the announcement, you may want to replace it with an abbreviated link, which can be made at tinyurl.com.
- Anyone using the link will bring up the meeting in their browser (or Teams application if they have that installed). There is no requirement that they have a UiB account or a Microsoft Office 365 account. Thus, the examination is completely open. (If this is not desirable, de-select "all" on the "Who can bypass the lobby?" Setting, then the meeting administrator must "let in" those who want to participate.
3. Conduct the doctoral exam
- At the start of the meeting, the audience should be informed about some rules of conduct, especially that they mute their microphones to avoid noise, and that questions ex auditorio (where applicable) can be typed in the meeting's chat.
- During the meeting, the meeting administrator (who has called for the meeting) should keep an eye on the controls in Teams. Please familiarize yourself with the controls in the menu (see image).
- If you have chosen that only yourself or selected participants can present, you may change this during the meeting. You can give other participants access to present by "promoting" them from "Attendee" to "Presenter". Open the list of meeting participants, right-click on the attendee and select the status.
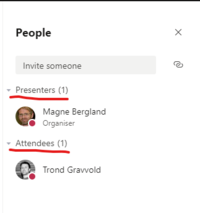
"Presenters" may present (view images from their machine), and mute the microphones of other meeting participants.
- It will be useful to have the chat window open so that you can see if questions are posted, etc.
- It can also be useful to see the list of meeting participants. This will show whether that the audience has muted their microphones. If there is noise from one of the meeting participants' microphones, the administrator can right-click on this and choose to mute the microphone in question.
PhD examinations with Zoom
1. preparations
All participants should have the Zoom program installed. See the tutorial First time user of Zoom a. If there are problems with installation, viewers can participate through a regular browser, but this offers less functionality than the Zoom program.
2. Schedule the PhD examinations as a Zoom meeting
- Schedule a Zoom meeting, from the Zoom application or from Outlook Calendar. (We do not schedule from Mitt UiB since the examination is not related to a teaching subject.)
You should turn off the "Require meeting password" setting so participants can get right into the meeting.
Otherwise, see the settings highlighted in the image below!
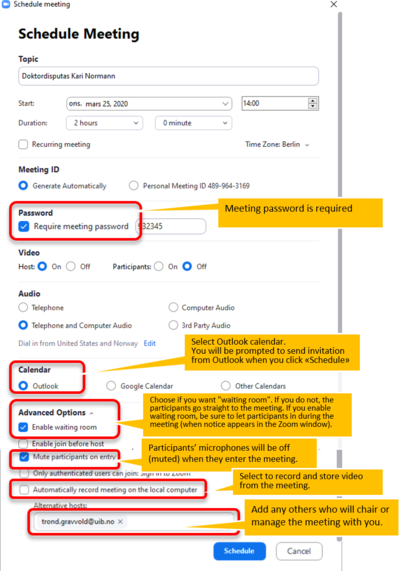
- Send the candidate and opponents an invitation via Outlook or by sending them the sharing link, which you find by clicking on the meeting invitation from Zoom or from Outlook.
- Insert the sharing link for the Zoom meeting into the announcement of the doctoral degree. Anyone who has this link can join the meeting. NB! Participants should be encouraged to log in with their full name!
3. Complete the doctoral degree with Zoom
- The administrator of the meeting must "let in" participants entering the meeting waiting room:
- The audience should be informed at start-up of some rules, especially that they keep their microphones muted to avoid noise on the line, and that questions ex auditorio (where applicable) can be asked in the meeting's chat or by "raise hand".
- During the meeting, the meeting organizer (administrator who has scheduled the meeting) should keep an eye on the Zoom controls.
- The meeting organizer can give others access to share their screen if desired (eg for a presentation).
- It will be useful to have the chat window up so you can see if questions come in, etc.
PhD examinations with Skype for Business
If it is not possible to conduct the meeting in Teams, Skype for Business may be used as an alternative. The main difference is that this meeting cannot be open. Those who wish to participate as members of the audience must therefore notify the meeting administrator, who must add them to the meeting.
- Invite all participants (candidate, opponents, leader, ...) to a Skype meeting. This is done through the calendar in Outlook. = en-NO & ad = NO See Video Guide.
- Announce that those who to participate as members of the audience, must notify the administrator by email. The administrator must add those who sign up to the meeting notice.
Otherwise, the procedure is as for Teams meeting above, though the meeting controls are slightly different.
Stream PhD examinations on an open channel on YouTube
An open Teams meeting as described above should be appropriate to hold a digital doctoral examination with public access.
If for some reason it is desirable to stream the meeting on YouTube, this may be possible. This requires more preparation and technical support, and must therefore be agreed in good time. Contact UiBhjelp to make an appointment.
Help
If you have any questions or technical problems, or would like to order a technical review or assistance in conducting a doctoral examination, please contact the IT service desk BRITA via UiBhjelp or telephone 55 58 47 00.