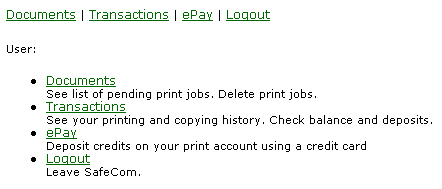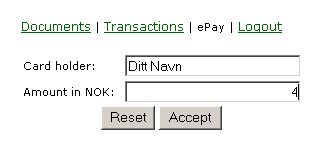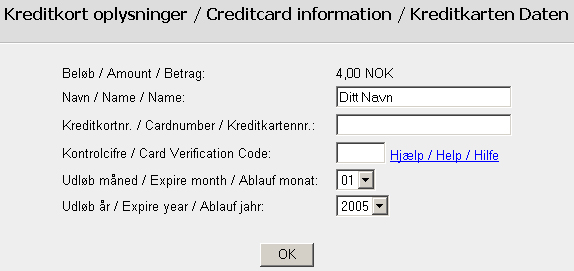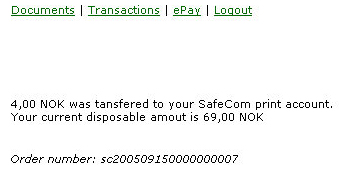Pullprint
About Pullprint
According to a board decision at UiB, all students are required to pay for their prints and copies. Student printers are identified by a card reader, and you swipe your student card to get access. This system is called PullPrint, and it has been deployed on all printers available for students. Pullprint is also used by some employees, among others the whole Faculty of Humanities.
Most of the Pullprint printers are known as MFPs or multifunction printers. They can copy, print and scan to email. Some printers (non-MFPs) do not have the full feature set, as they do not have the glass plate needed for copying and scanning. There is a mix of color and black/white printers, and there is also a mix of A4 and A3 capable printers.
Payprint (for students)
In order to use the PullPrint system, you must have a minimum amount of NOK 1,- deposited on your PayPrint account. Normally you visit http://payprint.uib.no (available when connected to the campus network, or via VPN ), and pay via Visa or MasterCard. This webpage requires authentication with the same user name and password that you would use to log on to Studentportalen.
Optionally you can deposit cash to your PayPrint account at one of the following places:
- Information desk at the Arts and Humanities Library, Haakon Sheteligs plass 7
- Information desk at the Science Library, Johannes Brunsgt. 12
- Cash deposit machine at the Medical Library, Jonas Lies vei 91
Please note that you can not withdraw any unused amount from your PayPrint account, so do not deposit too much at a time. The prices for copying and printing are specified below, but scanning is free of charge. Note that you can not scan if you have an empty PayPrint account.
Note: Also employees can view and edit the Pullprint document queue when logging in to http://payprint.uib.no. Employees who are not automatically logged on must put uib\ before the UiB user name. Employees will not see any payment options.
Printing
All campus student computers have PullPrint installed. There are six different printer queues on the system:
IMPORTANT! Use \pullprint.uib.no\PullPrintRicoh for collecting printouts at a Ricoh printer
Pullprint printer queues
When collecting your printouts at an HP printer, use one of the following printer queues:
\pullprint.uib.no\PullPrint (for A4 in black & white)
\pullprint.uib.no\PullPrintA3 (for A3 in black & white) (only a few printers support this)
\pullprint.uib.no\PullPrintColor (for color)
\pullprint.uib.no\PullPrintPDF (for PDF-files in black & white)
\pullprint.uib.no\PullPrintPDFColor (for PDF-files in color)
If you are going to use a Ricoh printer, you must use:
\pullprint.uib.no\PullPrintRicoh (all file types, color is selectable)
Color or black/white
If you print a document with color content to \print.uib.no\PullPrint, it will appear black and white, but you will only get charged as such too. Beware that printing black and white to \print.uib.no\PullPrintColor will charge you for a color-print regardless of the color content of the document.
If you have trouble connecting to the printer queues, you can ask a PC-assistant (or BRITA if you are an employee) or you can register an issue at http://bs.uib.no.
Flexible multifunction printers
You can access your prints sent to the above queues (except PullPrintRicoh) from any of the student printers, which all have card readers. On the MFPs (those with a glass top for copy/scan), you may choose which documents to print, delete or retain. Or you can simply choose to print all.
Simple printers for fast black/white print of all documents
Some of the printers do not have a display where you can choose which documents to print. On these printers all queued documents will be printed when you swipe your card.
Payprint.uib.no for administration of documents
If you log on to https://payprint.uib.no, you can see a list of the documents you have sent to the printer queues, see how much each document will cost to print or remove documents from the list. You can also access the list of documents on the MFPs.
Print jobs that are not printed out on paper within a few days, are automatically removed, unless marked "Retain".
Need to stop a started print?
On the multifuncion printers, you can choose which documents to print. However, if you for some reason do not want a started print, you may use the red stop button.
At the simple student printers (no scan/copy), there shall be information about how to stop the print.
If the print fails
Students will only be charged for print jobs that have started on a printer. However, note that when you log on using your student card, the whole available amount on your payprint account is reserved. In case of an abruption caused by an error on the printer, the amoount will still be reserved. The best to do in such cases is to contact a PC-assistant and have the problem fixed on the printer. If you go to another printer, the amount will still be reserved.
Copying
MFPs connected to PullPrint have a glass plate available for copying documents. To access this operation, swipe your card and choose the Copy button on the display. The price for copying documents is the same as for printing.
Scanning to email
MFPs can also scan documents. Scanning is basically the same as copying, only that you receive the document in your Email inbox, instead of on paper. Swipe your card as normal, and choose the E-Mail button. By default, the document will be delivered as a pdf-file, but other formats are also available such as jpeg, gif, tiff and so on. Note that even though some MFPs only can print in black and white, they always scan in colour.
To scan more pages to one single document, choose "More options" and "Job build".
Optical character recognition
OCR is a very useful funcion which makes it possible to process text electronically as text. This feature is easily available via Pullprint and multifuncion printers. You simply send the scanned document to ocr@uib.no. Read more about how to use OCR.
Prices
The prices are in Norwegian currency (NOK). Double-page is per print-page. If one page is blank, this will be counted as a single-page. All pages printed with color will be charged the price for color print. Pages printed without color will be charged as black / white.
For instance, if a three page document with e.g. one colored line on page 3 is sent to the printer as A4 double-page color, the two first pages will be charged as double-side black/white, and the third page will be charged as single-page color. With the current prices, this should be: 0,25 + 0,25 + 3,00 = 3,50
Students will be granted a 50 page worth (black and white, double-page) to their print account each semester.
| Black / White, pr printed page | Color, pr printed page | |
| A4 single-page | 0,30 | 3,00 |
| A4 double-page | 0,25 | 2,50 |
| A3 single-page | 0,50 | 5,00 |
| A3 double-page | 0.41 | 4,166 |
Why am I charged with NOK 1,00 when I have just printed one page? Wasn't that supposed to cost NOK 0,60?!
The standard is duplex printing. This means that if you have document with some blank lines in the end making it a two page document, you will be charged for two pages. It is therefor smart to delete blank lines or page shifts in the end of the document.
If you still mean you have been wrongly charged, please contact the IT department, including precise information about the time, so we can check our log files.
NOTE: Departments will be billed (by the Studentprint project, 221000) if employees use the student printers, the prices are listed above.
Problems?
If you have problems with Pullprint or Payprint, please contact a PC-helper at the computer rooms, or go to http://bs.uib.no and report your problem there. Employees can contact BRITA.
If you have any problems logging on to the printers with your card (e.g. ¿unknown user¿), it is very important that you report your card number (your student card, not your credit card) when reporting the problem. The card number is located in the top right corner on the front of the card.
How to use PayPrint at UiB
Go to https://payprint.uib.no.
Type user name and password.
Choose ePay.
Type desired amount and click Accept.
NOTE! Unused money will not be refunded. It is therefore not advisable to transfer too much money to the print account.
Type the account information and click OK.
A receipt message will appear confirming the transaction has succeeded. You should also receive this information as an email.
Printing from home or laptop on campus
This is just as printing from campus, only that you have to log on to VPN, the home office solution, before attempting to add the printer. When you have successfully established the connection, use the Add printer, choose A network printer, Connect to this printer and type inn the queue (usually \print.uib.no\PullPrint)