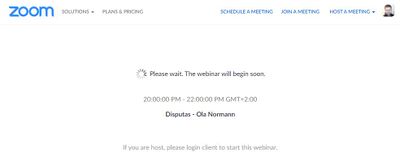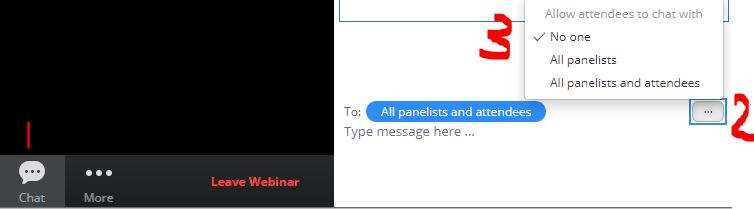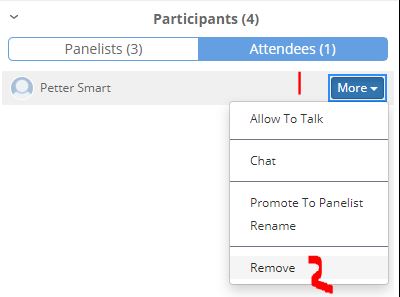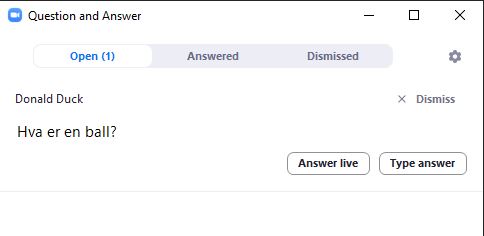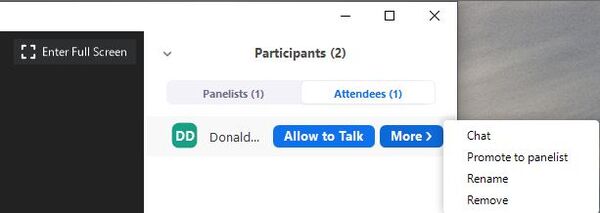Recommendations for digital PhD examinations: Difference between revisions
mNo edit summary |
mNo edit summary |
||
| Line 28: | Line 28: | ||
== | == Book Zoom Webinar == | ||
To book a Zoom Webinar for a digital doctoral degree (thesis or trial lecture), create a case via [https://hjelp.uib.no/ hjelp.uib.no], preferably no later than one week in advance. | |||
Here you need to include the following in the case: | |||
* | * Which doctorate it is.. Find the right link via this page: [https://www.uib.no/nye-doktorgrader uib.no/nye-doktorgrader]. | ||
* | * Name and email for Co-host, that is, people with extended rights. Co-host can among other things throw out participants, shut down chat etc. IT support (relevant IT assistents) during the doctoral degree will also be added as Co-host. | ||
* | * Name and email of panelists. | ||
Panelists will typically be: | |||
* | * the candidate | ||
* | * opponents | ||
* | * non-co-host organizer | ||
* | * others who will say or show something | ||
Panelists have access to the camera and microphone, and can also share screen or "window". In addition, they also have access to read and answer '' 'chat' '' and '' 'Q&A' '(questions) submitted by participants. | |||
With this information, the IT department will be able to set up a '' 'Zoom Webinar' 'meeting for the doctoral degree. The person who creates the webinar (from the IT department) will be given the status of '' '"Host"' ''. | |||
'''"Co-host" og paneldeltakere vil få en e-post med lenke og informasjon som de må bruke for delta'''. | '''"Co-host" og paneldeltakere vil få en e-post med lenke og informasjon som de må bruke for delta'''. | ||
'''"Co-host" and panelists will receive an email with the link and information they will need to join'''. | |||
I saken som er meldt inn vil vi også '''oppgi lenke som skal deles med alle de andre deltakerne som ønsker å følge doktorgradsprøven'''. Det er denne lenken som deles offentlig på [https://www.uib.no/nye-doktorgrader uib.no/nye-doktorgrader] | I saken som er meldt inn vil vi også '''oppgi lenke som skal deles med alle de andre deltakerne som ønsker å følge doktorgradsprøven'''. Det er denne lenken som deles offentlig på [https://www.uib.no/nye-doktorgrader uib.no/nye-doktorgrader] | ||
In case that is reported, we will also '''provide a link to share with all the other participants who wish to follow the doctoral examination' ''. This link is to be shared publicly at [https://www.uib.no/nye-doktorgrader uib.no/nye-doktorgrader] | |||
== How to conduct the digital doctoral examination == | |||
== | |||
Co-host eller paneldeltaker går inn på den lenken de har fått på e-post da webinaret ble opprettet. Dersom '''"Practice Mode"''' er satt vil du få opp følgende melding (øverst) når du går inn på møtet: | Co-host eller paneldeltaker går inn på den lenken de har fått på e-post da webinaret ble opprettet. Dersom '''"Practice Mode"''' er satt vil du få opp følgende melding (øverst) når du går inn på møtet: | ||
The co-host or panelist accesses the link they received via email when the webinar was created. If "Practice Mode" is set, you will receive the following message (at the top) when you enter the meeting: | |||
| Line 68: | Line 69: | ||
With this feature, you will be able to talk and test things out before the meeting begins (Press "Broadcast" when you want to make the webinar available to the public). | |||
| Line 78: | Line 78: | ||
'''Vanlige deltakere (atendee) vil få denne meldingen helt til Host eller co-host trykker "Broadcast":''' | '''Vanlige deltakere (atendee) vil få denne meldingen helt til Host eller co-host trykker "Broadcast":''' | ||
'''Regular participants (atendee) will receive this message until Host or co-host press "Broadcast":''' | |||
| Line 89: | Line 89: | ||
''' | '''If you want to close the chat option, Host or Co-Host must do this manually.''' | ||
| Line 101: | Line 100: | ||
'''Host | '''Host or Co-Host can remove participants if needed:''' | ||
Da går du inn på '''"Participants"''' - Trykker '''"More"''' til høyre for deltaker du vil fjerne - Velger '''"Remove"''' | Da går du inn på '''"Participants"''' - Trykker '''"More"''' til høyre for deltaker du vil fjerne - Velger '''"Remove"''' | ||
Enter '''"Participants"''' - Press '''"More"''' to the right of the participant you want to remove - Select '''"Remove'''" | |||
[[File:ZoomWebinarRemoveUser.jpg]] | [[File:ZoomWebinarRemoveUser.jpg]] | ||
| Line 115: | Line 114: | ||
Question '''"ex auditorio'''" can be asked by using the '''Q&A'''-function. The questions can be seen by '''Host, Co-hoster and panelists'''. We recommend that one of the hosts (Host or Co-host) take care of these issues. If there are any junk questions, these can be ignored ('''Dismiss'''). When it is time for questions, the host can read these to the candidate who answers them. You can click on the "Answer live" or "Type Answer" button depending on how the question is to be answered. When the question is answered, it ends up in the "Answered" group. | |||
| Line 125: | Line 123: | ||
It is also possible to give a participant (atendee) the opportunity to use the microphone ('''"Allow to talk"'') and he/she can ask the question to the candidate directly. It is also possible to turn the participant into a panelist ('''"Promote to panelist'''") if a participant also needs to use a webcam or share something. This will provide better communication between the candidate and the participant, but also pose a great risk of sabotage, since you never know who the participant really is. | |||
| Line 138: | Line 135: | ||
In case of technical interruptions, recording of the stream may be appropriate. If you are a "Host" or a "Co-host" you have your own '''"Record'''"- button for this. (Assuming you use the "Zoom" software and not the web edition) | |||
== | == The different panels for each participant type: == | ||
Below you can see how the different panels vary for each participant type: | |||
'''Host''' | '''Host''' or '''Co-host''' | ||
[[File:ZoomWebinarHost.jpg]] | [[File:ZoomWebinarHost.jpg]] | ||
(Co-Host | (The Co-Host will see '''"Leave Webinar'''" instead of '''"End Meeting'''".) If a Host leaves the meeting, He/she must provide the "Host"- role to one of the other Co- host to not end the webinar for everyone. You must use the '''Zoom software''' to record (This feature is not available in the web edition) | ||
| Line 176: | Line 170: | ||
== | == Summary == | ||
Kort fortalt ligner Zoom Webinar på vanlig Zoom møte for '''co-host''' og '''paneldeltakere'''(panelist). Hovedforskjellen er at du ikke har '''"Breakout Room"''' i et Zoom Webinar møte. Her må du vurdere om du ønsker å opprette et eget møte (Zoom eller Teams) for dette der du kan diskutere kandidaten sin doktorgradsprøve, uten at de andre hører det. Når du som host forlater et møte må du være oppmerksom på at du også har mulighet til å avslutte møte. Du bør ikke gjøre dette dersom du ikke ønsker å stenge møte for alle de andre deltakerne også. Velg i så fall '''"Leave Meeting"''' i stedet for '''"End Meeting for All"'''. Du må deretter gi "Host"-rollen videre til en annen "Co-host". | Kort fortalt ligner Zoom Webinar på vanlig Zoom møte for '''co-host''' og '''paneldeltakere'''(panelist). Hovedforskjellen er at du ikke har '''"Breakout Room"''' i et Zoom Webinar møte. Her må du vurdere om du ønsker å opprette et eget møte (Zoom eller Teams) for dette der du kan diskutere kandidaten sin doktorgradsprøve, uten at de andre hører det. Når du som host forlater et møte må du være oppmerksom på at du også har mulighet til å avslutte møte. Du bør ikke gjøre dette dersom du ikke ønsker å stenge møte for alle de andre deltakerne også. Velg i så fall '''"Leave Meeting"''' i stedet for '''"End Meeting for All"'''. Du må deretter gi "Host"-rollen videre til en annen "Co-host". | ||
Briefly, the Zoom Webinar is similar to the usual Zoom meeting for '' 'co-host' '' and '' 'panelists'' (panelist). The main difference is that '''"Breakout Room'''" is not available in a Zoom Webinar meeting. Here you have to consider whether you want to set up a separate meeting (Zoom or Teams) where you can discuss the candidate's doctorate, without the others hearing. When leaving a meeting as a host, you must be aware that you also have the opportunity to end a meeting. You should not do this if you do not want to close the meeting for all the other participants as well. To not end meeting for all, select "Leave Meeting" instead of "End Meeting for All". You must then pass the "Host" role to another "Co-host". | |||
Revision as of 12:37, 21 May 2020
Under Constructions
Please also read the information on Public defence and trial lecture during the Coronavirus outbreak.
UiB no longer recommends the use of MS Teams or Zoom for doctoral disputes. We have landed on the Zoom Webinar as the safest solution.
Requirements for participants' equipment etc. (candidate, administrator, opponents)
- We recommend the use of a separate USB cameras and headsets with microphone (or good conference speakers with microphone). Built-in speakers and microphone should only be used as a last resort.
- Participants should consider placement in relation to light and noise sources.
- The technical set-up and communication between participants should be tested in advance in same system that will be used during the presentation and examination. We recommend calling and conducting a technical test in advance, using the same tools and procedure as in the examination itself.
- The IT department can assist with technical support, loan equipment, etc.; see below.
Zoom Webinar for digital doctoral exams
The University of Bergen has 6 concurrent use licenses for 'Zoom Webinar' . The Zoom Webinar is recommended for conducting digital doctoral exams. This is recommended rather than the usual Zoom or Team meeting, partly because of the danger of so-called Zoom bombing . Briefly explained, 'Zoom bombing is when one or more spectators deliberately want to "disturb" / destroy a meeting, for example, by saying or doing inappropriate things in front of the camera, or possibly sharing inappropriate content. In a "Zoom Webinar" meeting, "regular" attendees only have access to audio / video, question and answer (Q&A), chat and the ability to "raise your hand".
Book Zoom Webinar
To book a Zoom Webinar for a digital doctoral degree (thesis or trial lecture), create a case via hjelp.uib.no, preferably no later than one week in advance.
Here you need to include the following in the case:
- Which doctorate it is.. Find the right link via this page: uib.no/nye-doktorgrader.
- Name and email for Co-host, that is, people with extended rights. Co-host can among other things throw out participants, shut down chat etc. IT support (relevant IT assistents) during the doctoral degree will also be added as Co-host.
- Name and email of panelists.
Panelists will typically be:
- the candidate
- opponents
- non-co-host organizer
- others who will say or show something
Panelists have access to the camera and microphone, and can also share screen or "window". In addition, they also have access to read and answer 'chat' and 'Q&A' '(questions) submitted by participants.
With this information, the IT department will be able to set up a 'Zoom Webinar' 'meeting for the doctoral degree. The person who creates the webinar (from the IT department) will be given the status of '"Host"' .
"Co-host" og paneldeltakere vil få en e-post med lenke og informasjon som de må bruke for delta.
"Co-host" and panelists will receive an email with the link and information they will need to join.
I saken som er meldt inn vil vi også oppgi lenke som skal deles med alle de andre deltakerne som ønsker å følge doktorgradsprøven. Det er denne lenken som deles offentlig på uib.no/nye-doktorgrader In case that is reported, we will also 'provide a link to share with all the other participants who wish to follow the doctoral examination' . This link is to be shared publicly at uib.no/nye-doktorgrader
How to conduct the digital doctoral examination
Co-host eller paneldeltaker går inn på den lenken de har fått på e-post da webinaret ble opprettet. Dersom "Practice Mode" er satt vil du få opp følgende melding (øverst) når du går inn på møtet: The co-host or panelist accesses the link they received via email when the webinar was created. If "Practice Mode" is set, you will receive the following message (at the top) when you enter the meeting:
With this feature, you will be able to talk and test things out before the meeting begins (Press "Broadcast" when you want to make the webinar available to the public).
Vanlige deltakere (atendee) vil få denne meldingen helt til Host eller co-host trykker "Broadcast": Regular participants (atendee) will receive this message until Host or co-host press "Broadcast":
If you want to close the chat option, Host or Co-Host must do this manually.
Host or Co-Host can remove participants if needed:
Da går du inn på "Participants" - Trykker "More" til høyre for deltaker du vil fjerne - Velger "Remove" Enter "Participants" - Press "More" to the right of the participant you want to remove - Select "Remove"
Question "ex auditorio" can be asked by using the Q&A-function. The questions can be seen by Host, Co-hoster and panelists. We recommend that one of the hosts (Host or Co-host) take care of these issues. If there are any junk questions, these can be ignored (Dismiss). When it is time for questions, the host can read these to the candidate who answers them. You can click on the "Answer live" or "Type Answer" button depending on how the question is to be answered. When the question is answered, it ends up in the "Answered" group.
It is also possible to give a participant (atendee) the opportunity to use the microphone ('"Allow to talk") and he/she can ask the question to the candidate directly. It is also possible to turn the participant into a panelist ("Promote to panelist") if a participant also needs to use a webcam or share something. This will provide better communication between the candidate and the participant, but also pose a great risk of sabotage, since you never know who the participant really is.
In case of technical interruptions, recording of the stream may be appropriate. If you are a "Host" or a "Co-host" you have your own "Record"- button for this. (Assuming you use the "Zoom" software and not the web edition)
The different panels for each participant type:
Below you can see how the different panels vary for each participant type:
Host or Co-host
(The Co-Host will see "Leave Webinar" instead of "End Meeting".) If a Host leaves the meeting, He/she must provide the "Host"- role to one of the other Co- host to not end the webinar for everyone. You must use the Zoom software to record (This feature is not available in the web edition)
Panelist
Atendee
Summary
Kort fortalt ligner Zoom Webinar på vanlig Zoom møte for co-host og paneldeltakere(panelist). Hovedforskjellen er at du ikke har "Breakout Room" i et Zoom Webinar møte. Her må du vurdere om du ønsker å opprette et eget møte (Zoom eller Teams) for dette der du kan diskutere kandidaten sin doktorgradsprøve, uten at de andre hører det. Når du som host forlater et møte må du være oppmerksom på at du også har mulighet til å avslutte møte. Du bør ikke gjøre dette dersom du ikke ønsker å stenge møte for alle de andre deltakerne også. Velg i så fall "Leave Meeting" i stedet for "End Meeting for All". Du må deretter gi "Host"-rollen videre til en annen "Co-host".
Briefly, the Zoom Webinar is similar to the usual Zoom meeting for 'co-host' and 'panelists (panelist). The main difference is that "Breakout Room" is not available in a Zoom Webinar meeting. Here you have to consider whether you want to set up a separate meeting (Zoom or Teams) where you can discuss the candidate's doctorate, without the others hearing. When leaving a meeting as a host, you must be aware that you also have the opportunity to end a meeting. You should not do this if you do not want to close the meeting for all the other participants as well. To not end meeting for all, select "Leave Meeting" instead of "End Meeting for All". You must then pass the "Host" role to another "Co-host".
Help
If you have any questions or technical problems, or would like to order a technical review or assistance in conducting a doctoral examination, please contact the IT service desk BRITA via UiBhjelp or telephone 55 58 47 00.