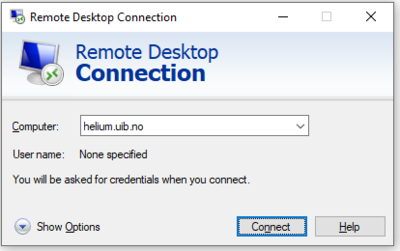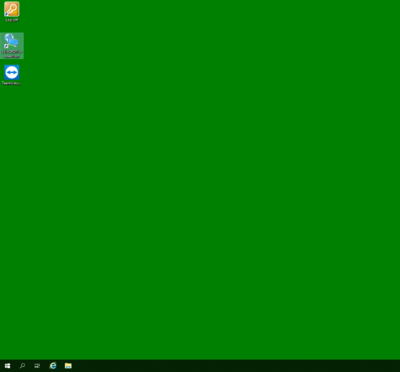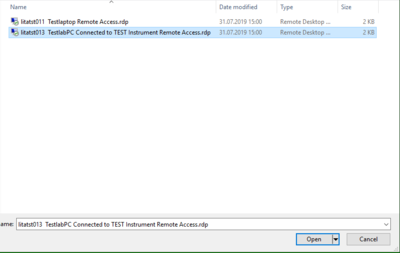Lab-IT: Difference between revisions
| Line 31: | Line 31: | ||
In order to give a remote Instrument-supplier technician access to a Lab-PC, you need to connect to your terminal server and start TeamViewer. You must then give the TeamViewer ID and password to the technician. You need to be actively logged on the terminal server in order for TeamViewer to work. Once the remote technician can see/control your terminal server screen, you may start "SelectRDPconnection" icon on the desktop and connect to the chosen Lab-PC. This way, the technician can control the Lab-PC when you decide to give him/her access. | In order to give a remote Instrument-supplier technician access to a Lab-PC, you need to connect to your terminal server and start TeamViewer. You must then give the TeamViewer ID and password to the technician. You need to be actively logged on the terminal server in order for TeamViewer to work. Once the remote technician can see/control your terminal server screen, you may start "SelectRDPconnection" icon on the desktop and connect to the chosen Lab-PC. This way, the technician can control the Lab-PC when you decide to give him/her access. | ||
If you have problems or questions, please do not hesitate to contact us at [https://bs.uib.no bs.uib.no]. | If you have problems or questions, please do not hesitate to contact us at [https://bs.uib.no https://bs.uib.no]. | ||
===Image/backup of Lab-PC installation and setup=== | ===Image/backup of Lab-PC installation and setup=== | ||
Revision as of 11:37, 2 August 2019
This web page is under construction
Lab-IT is a new service provided by the IT department and developed in close collaboration with the laboratory departments. Lab-IT will ensure that insecure and vulnerable instruments can be safely connected to the UiB network.
Connect a Lab-PC to Lab-IT
Lab Administrator(s) can create an issue at https://bs.uib.no, providing relevant information like building, department, research group etc.
Functionality
Stand-alone/unmanaged Lab-PC (not managed by IT-department)
Access
The Lab Administrator(s) manage access via https://portal.uib.no. If you want access, contact your Lab Administrator. To find the name of your Lab Administrator(s), please see Overview LAB-IT
Copy raw data from Lab-PC
Lab-PC's connected to Lab-IT will have raw data automatically copied from the Lab-PC to a common storage area (Lab-IT storage). The copy frequency is usually every 5 minutes, but there may be local adaptations.
Each research group have a separate storage area; please see Overview LAB-IT for more information.
In the Lab-IT storage, regular lab users should have read-only access. Only and Lab Administrator(s) should have write-access. Data may be copied to other desired areas for further processing. Write-access is not necessary in order to copy data from Lab-IT storage.
The common area (Lab-IT storage) is available from your office computer, self managed and private computers, please see this guide for more information.
Monitoring and remote access
Monitoring and remote access to Lab-PC’s are possible from terminal servers. You must use Remote Desktop to connect to the terminal server, please see the RDP guide below. Once you are logged on the terminal server, use the desktop icon "SelectRDPconnection" in order to connect to the Lab-PCs that belong to your research group. Lab-PCs that you connect to may have a variety of Operating Systems, but not wnidows versions older than Windows XP. It is also possible to connect to Lab-PC's with various Linux flavours by using "SelectRDPconnection".
Each research group have their own terminal server(s); please see Overview LAB-IT for more information.
Remote Instrument Supplier technician Access
In order to give a remote Instrument-supplier technician access to a Lab-PC, you need to connect to your terminal server and start TeamViewer. You must then give the TeamViewer ID and password to the technician. You need to be actively logged on the terminal server in order for TeamViewer to work. Once the remote technician can see/control your terminal server screen, you may start "SelectRDPconnection" icon on the desktop and connect to the chosen Lab-PC. This way, the technician can control the Lab-PC when you decide to give him/her access.
If you have problems or questions, please do not hesitate to contact us at https://bs.uib.no.
Image/backup of Lab-PC installation and setup
Some Lab-PC's have a complicated installation or setup, and it can be difficult to restore if it crashes. The IT-department can create an image of the hard drive that can be restored. It is possible to extract files form the image as well. Be aware of:
- It is not possible to create an image of all Lab-PC's
- Sometimes, it is not possible to restore an image to another hard drive.
Would you like an image of a Lab-PC then create an issue at http://bs.uib.no
Managed Windows 10 Lab-PC
Lab-IT have a pilot-solution for windows 10 UiB-managed computers, where we offer self-service access-management, remote access to the lab-pc and centralized storage (if needed). Contact http://bs.uib.no for details.
Long-term archiving (BILLY)
The storage for long-term archiving of large amounts of "cold data" is called BILLY. If you would like more information about BILLY, please make an issue at[BRITA/brukerstøtte]
General information about BILLY:
Billy is the name of a service meant for low-cost, long-term storage of data. It is meant as a location for “cold” data that one wants to keep without accessing it. The data stored in Billy will have a long access time (several minutes), and the data stored here is not meant to be accessed very often. The type of data should be for example raw data from research projects, video files and other data that is finished and processed. If the data consists of many small files, LAB-IT will help you archiving it with tar/zip/rar or similar before it is copied into Billy.
The service functions as a regular file-share like any other storage area, that can be accessed via SMB (Windows/Mac) or NFS (Linux). In the background, the files are moved to low-cost tape storage, invisible for the user. When the files are to be accessed after some time, the service then needs to retrieve it from tape. This means that it will take some time from you open/copy the file until it is available. If you know that you need to retrieve many files/folders from tape at once, you can create an issue at https://bs.uib.no/. This way we can retrieve it from tape beforehand, so that the files are available to you when you need it.
The cost of the service is 250 Kr per terabyte, per year. The service is sold in chunks of 50 terabyte. The unit you belong to will be invoiced biannually based on the volume you have ordered. If you need more storage space you can create an issue at https://bs.uib.no/, and we will allocate more space for you.
Errors
Please report errors at http://bs.uib.no
Questions
Questions can be asked at http://bs.uib.no
Changes
Would you like to suggest any changes in the setup at a specific laboratory, please contact the Lab-Administrator(s). If you would like to suggest any general changes to the Lab-IT setup please make an issue at http://bs.uib.no
Purchasing instruments
The IT-department would like to give advice regarding procurement of new instruments and software. Suppliers rarely consider IT-management when they develop laboratory instruments and software. As a result, Lab-PC's are often delivered with a setup that the IT-department find impossible to support. Therefore, there should be made some demands in the requirement specification. If you like support from IT-department in this matter please make an issue at http://bs.uib.no
Overview LAB-IT
| Institute | Researchgroup | Lab-PC name code | Lab-Administrator(s) | Terminalserver | Path (1TB standard storage) | BILLY (Long time Archive) | |
| [GEO] | CORESCANNER | COR | [Eivind Wilhelm Nagel Støren] | iron.uib.no | \\Klient.uib.no\FELLES\LAB-IT\GEO\CORESCANNER\ | ||
| [GEO] | CT | ECT | [Eivind Wilhelm Nagel Støren] | neon.uib.no | \\Klient.uib.no\FELLES\LAB-IT\GEO\CT | \\klient.uib.no\FELLES\BILLY\Prosjekt\EARTHLAB\ | |
| [GEO] | EARTHLAB | ERT | [Eivind Wilhelm Nagel Støren] | xenon.uib.no | \\Klient.uib.no\FELLES\LAB-IT\GEO\EARTHLAB\ | ||
| [GEO] | ELMI | ELM | [Olav-Audun Bjørkelund] | \\klient.uib.no\FELLES\LAB-IT\GEO\ELMI | NA | ||
| [GEO] | FARLAB | FAR | [Pål Tore Mørkved] | helium.uib.no | \\klient.uib.no\FELLES\LAB-IT\GEO\FARLAB\ | NA | |
| [GEO] | GC-MS | GCM | [Eoghan P. Reeves] | \\klient.uib.no\FELLES\LAB-IT\GEO\GC-MS | NA | ||
| [GEO] | ICP | ICP | [Siv Hjort Dundas] | barium.uib.no | \\klient.uib.no\FELLES\LAB-IT\GEO\ICP | NA | |
| [GEO] | RAMAN | RAM | [Olav-Audun Bjørkelund] | calcium.uib.no | \\klient.uib.no\FELLES\LAB-IT\GEO\RAMAN | NA | |
| [KJ] | IR | INF | [Egil Nodland] | copper.uib.no | \\klient.uib.no\FELLES\LAB-IT\KJ\IR | NA | |
| [KJ] | NMR | [John Georg Seland] | NA | ||||
| [KJ] | MS | MAS | [Bjarte Holmelid] | lead.uib.no | \\klient.uib.no\FELLES\LAB-IT\KJ\MS | NA | |
| [KJ] | GLC | GLC | [Bjarte Holmelid] | zinc.uib.no | \\klient.uib.no\FELLES\LAB-IT\KJ\GLC | NA | |
| [KJ] | HPLC | [Bjarte Holmelid] | NA |
User guide
Access raw data
Off campus you can connect to UiB network using VPN See this guide for more information https://it.uib.no/en/VPN,_Virtual_private_network
Windows
On a UiB managed computer, just type the path in Explorer
You find the path for your lab here: https://it.uib.no/en/Lab-IT#Overview_LAB-IT
On a self managed or a private computer:
- Open Explorer
- Click on This computer in the left menu
- Then click on Map network drive button in the top menu
- Type the path in the folder field
- Check Connect using different credentials
Type your uib username and password
- Type uib\ before your username
Mac
https://it.uib.no/en/Mac_OS_X:_Connecting_to_your_network_share
Linux
https://it.uib.no/Oppkobling_mot_Unix_hjemmeomr%C3%A5de
RDP
Windows
RDP (Remote Desktop Connection) are default installed on all Windows computers. 1. Just click on the start button and type rdp. 2. Then, Click on the Remote Desktop Connection app.
In Computer field, type the name of the terminalserver. Have you forgotten the name, see this list https://it.uib.no/en/Lab-IT#Overview_LAB-IT
- In this example, we are connecting to helium.uib.no.
Type your UiB username and password
Be aware of:
- The domain should be set to uib, if not then type uib\ before your username
- If you can’t change the username, choose More choices and choose “Use a different account”
Connect to the lab-PC by double-clicking on the icon "SelectRDPconnection"
Select the lab-pc you want to connect to, and press "Open"
Mac
Install Microsoft Remote desktop from Managed Software Update or from Mac App Store.
1: Choose "new" to create a profile:
2:Write in your username with uib\ in front as shown.
In the PC name field, type the name of the terminalserver. Have you forgotten the name, see this list https://it.uib.no/en/Lab-IT#Overview_LAB-IT In this example, we are connecting to helium.

3: Close the window, mark the profile you just created and press start:
4: You will now see å page where you need to verify the certificate. Press continue. 
Linux
In this guide we are using rdesktop In Ubuntu the software can be downloaded from Ubuntu_softwarecenter, search for "rdesktop". You can also install the software from terminal using the following command: sudo apt-get install rdesktop
Start rdesktop by opening Terminal and run:
rdesktop -d uib -k no skrivebord.uib.no
Arguments
Rdesktop works with several arguments. The most important are described below. See rdesktop(1) for full description. In terminal, run:
man rdesktop
- Username and domain
rdesktop -d uib helium Rdesktop assumes you are using the same username on you machine as on the terminal. If this is not the case, you can set the username in the commandline with the argument "-u yourusername", like this: rdesktop -d uib -u abc123 skrivebord.uib.no Remember to switch abc123 with your username.
- Keyboard
Standard keyboard in rdesktop is American. If you have a Norwegian keyboard you can set the change in rdesktop using the argument "-k no", like this: rdesktop -k no skrivebord.uib.no
- rdesktop-window size
To set a specific size for the rdesktop-window use argument "-g <size of the window, length x height>", like this: rdesktop -g 1024x768 skrivebord.uib.no You can also use % rdesktop -g 90% skrivebord.uib.no Setting the size in percentage works best if you only have one screen. If you use two screens, rdesktop will treat it as one extra large screen instead. Rdesktop full screen: -f rdesktop -f skrivebord.uib.no Using this command, rdesktop will cover both screens if using two. Use the key combination Ctrl+Alt+Enter to switch between Linux- and Windows environment.
Lab Administrator
User guide https://it.uib.no/ithelp/images/8/80/LAB-IT_Manager_-_Users%27s_guide.pdf