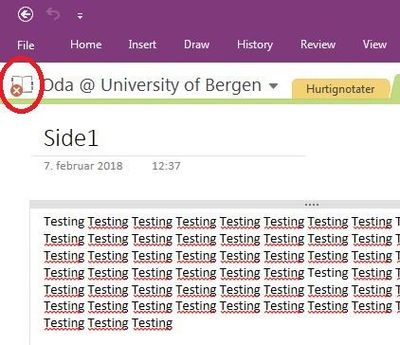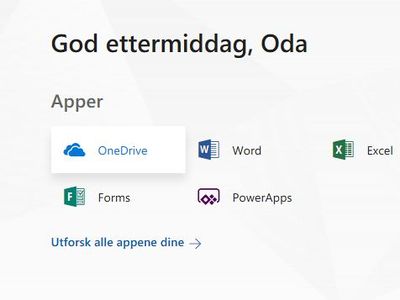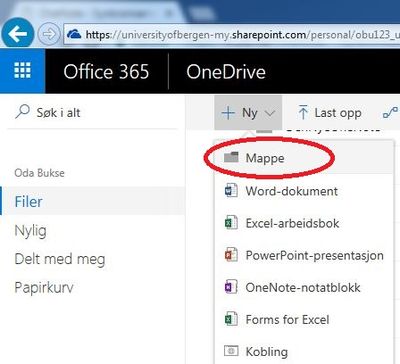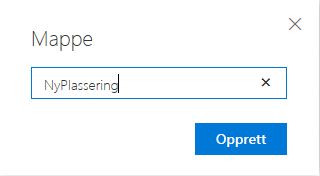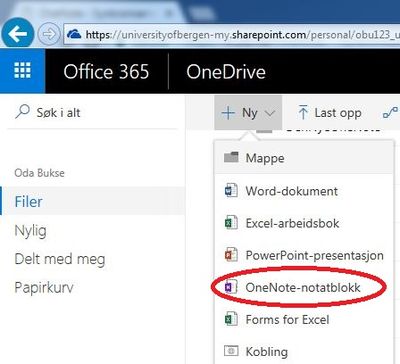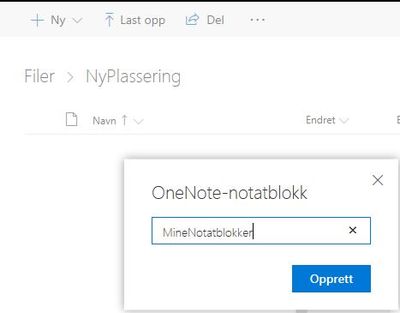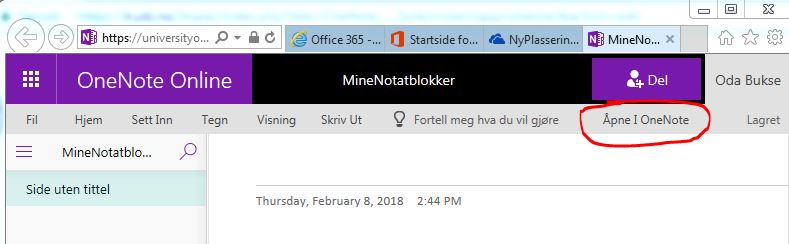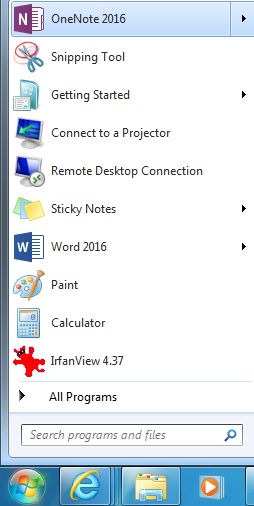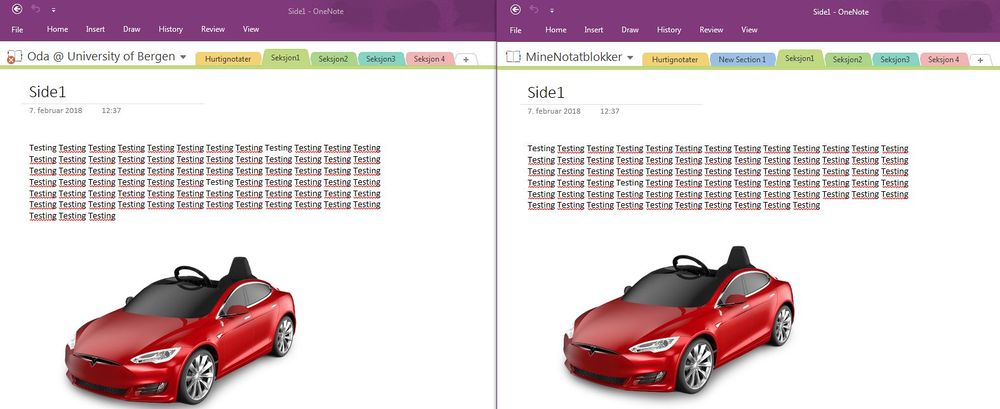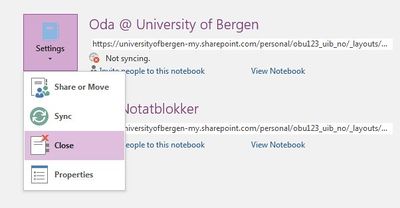OneNote - Synchronization Problems: Difference between revisions
mNo edit summary |
mNo edit summary |
||
| Line 1: | Line 1: | ||
[[no:OneNote_-_Synkroniseringsproblemer]] | [[no:OneNote_-_Synkroniseringsproblemer]] | ||
Following the reorganization of the student domain at | Following the reorganization of the student domain at 16th December 2017, some students and some employees have encountered problems with the synchronization of notebooks in OneNote.<br /> | ||
<br /> | <br /> | ||
If you have problem synchronize on a Mac, you must open an issue in issue-tracker http://bs.uib.no<br /> | If you have problem synchronize on a Mac, you must open an issue in issue-tracker http://bs.uib.no<br /> | ||
| Line 6: | Line 6: | ||
For PC, you can follow the description below: | For PC, you can follow the description below: | ||
You'll find the link to this notebook in the "FILE / | You'll find the link to this notebook in the "FILE / FIL" menu at the top left. | ||
The illustration below shows a document that after | The illustration below shows a document that after the reorganization has stopped syncing (see the red cross at top left). In addition, changes have been made that are not synchronized. | ||
Revision as of 08:55, 28 February 2018
Following the reorganization of the student domain at 16th December 2017, some students and some employees have encountered problems with the synchronization of notebooks in OneNote.
If you have problem synchronize on a Mac, you must open an issue in issue-tracker http://bs.uib.no
For PC, you can follow the description below:
You'll find the link to this notebook in the "FILE / FIL" menu at the top left.
The illustration below shows a document that after the reorganization has stopped syncing (see the red cross at top left). In addition, changes have been made that are not synchronized.
Solution:
Create a new notebook in OneDrive and copy the content, that is not synced, to the new one.
Steps: Log on to http://office365.uib.no/ (Log in with username@uib.no)
- Click on "OneDrive"
- Create a New Folder
- Give the folder a name (eg NyPlassering)
- Create a new Notebook in the folder (NyPlassering)
- Give the new Notepad a name. In this case it has been called "MineNotatblokker.
You will now see that a new Notebook has been created in the online version of Office 365.
- Click ' "Open In OneNote/Åpne I OneNote"' to open this notebook in the OneNote program.
- Once you have opened OneNote from your browser, open OneNote again from your PC so you have two running simultaneously.
- In this instance of Onenote you open the notepad that does not sync (in this case, "Oda @ University of Bergen")
- Add these next to each other.
- Then, drag all the "sections" from the old one (which does not sync) to the new one. To drag a section over, hold down the ctrl key as you drag it over with the mouse (left mouse button).
(VERY IMPORTANT TO HOLD DOWN THE CTRL KEY WHILE DRAGGING THE SECTIONS OVER TO THE NEW NOTEBOOK)
Do this for all the sections you want to copy over to the new notebook.
Below you will see the end result where all sections from the old notepad are synchronized to the new one.
When all sections are copied to a notebook that synchronizes, close the notebook that does not sync.
To do this, go to the "File / File" menu at the top left. Then click on "Settings" for the notebook you no longer need (which does not sync). In the menu that pops up, press a "Close".