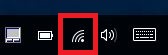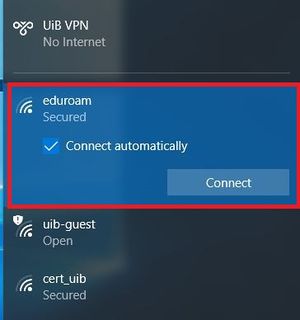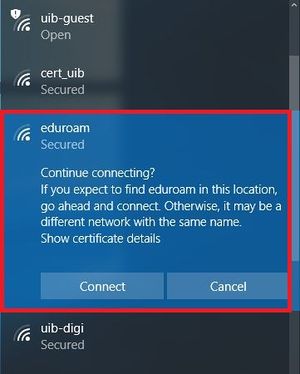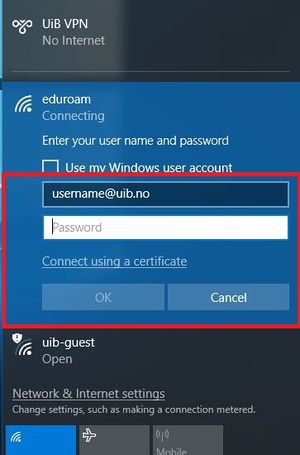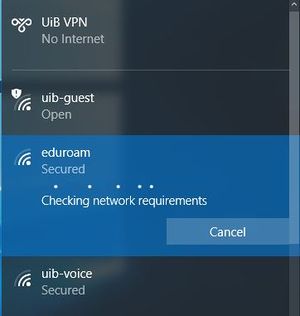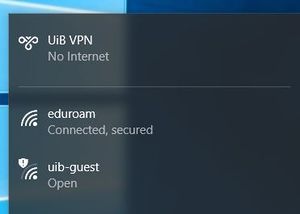Eduroam configuration for Windows 10: Difference between revisions
| Line 1: | Line 1: | ||
== How to setup eduroam on windows 10 == | ==== How to setup eduroam on windows 10 ==== | ||
1. Left click the wireless network symbol (see picture below) in the bottom right hand corner of your screen | 1. Left click the wireless network symbol (see picture below) in the bottom right hand corner of your screen | ||
[[File:eduroam1_1.JPG|400px]] | [[File:eduroam1_1.JPG|400px]] | ||
| Line 9: | Line 10: | ||
[[File:eduroam2_1.JPG|300px]] | [[File:eduroam2_1.JPG|300px]] | ||
3. Make sure the "connect automatically" box is checked, then click the "connect" button | 3. Make sure the "connect automatically" box is checked, then click the "connect" button | ||
[[File:eduroam2_1.JPG|300px]] | [[File:eduroam2_1.JPG|300px]] | ||
4. The text, as shown in the picture below, appears. Click on the "connect" button | 4. The text, as shown in the picture below, appears. Click on the "connect" button | ||
[[File:eduroam3_1.JPG|300px]] | [[File:eduroam3_1.JPG|300px]] | ||
5. Fill in your login credentials as shown in the picture below and press "OK". | 5. Fill in your login credentials as shown in the picture below and press "OK". | ||
'''Important''': Both students and UiB employees use the same username syntax '''username@uib.no ''' | '''Important''': Both students and UiB employees use the same username syntax '''username@uib.no ''' | ||
| Line 34: | Line 39: | ||
[[File:eduroam7_1.JPG|300px]] | [[File:eduroam7_1.JPG|300px]] | ||
=== Troubleshooting eduroam in Windows 10 === | |||
== Removing Eduroam connection == | |||
If you are not able to connect to Eduroam using the guide above, try removing the Eduroam instance before retrying connecting to Eduroam: | |||
Revision as of 15:43, 19 December 2017
How to setup eduroam on windows 10
1. Left click the wireless network symbol (see picture below) in the bottom right hand corner of your screen
2. Left click eduroam in the list over available networks
3. Make sure the "connect automatically" box is checked, then click the "connect" button
4. The text, as shown in the picture below, appears. Click on the "connect" button
5. Fill in your login credentials as shown in the picture below and press "OK".
Important: Both students and UiB employees use the same username syntax username@uib.no
6. Same "continue connecting" text as mentioned in step 4 appears. Press the "connect" button
7. Windows verifies network and user credentials against Eduroam (No action from the user is required here)
8. You should now be connected to Eduroam
Troubleshooting eduroam in Windows 10
Removing Eduroam connection
If you are not able to connect to Eduroam using the guide above, try removing the Eduroam instance before retrying connecting to Eduroam: