Mac OS X: Installation of SPSS 23 on private Mac computers: Difference between revisions
From IThelp
No edit summary |
No edit summary |
||
| Line 23: | Line 23: | ||
#Log into: https://tjinfo.uib.no/program | #Log into: https://tjinfo.uib.no/program | ||
#Select SPSS from the list of programs. | #Select SPSS from the list of programs. | ||
#Choose | #Choose '''SPSS_Statistics_23_mac.zip''', and click '''Send'''. | ||
#The | #The installation file is added to '''Downloads'''.<br/>[[File:Skjermbilde 2016-04-12 kl. 11.48.32.png]]<br/><br/> | ||
| Line 30: | Line 30: | ||
How to install IBM SPSS Statistics 23: | How to install IBM SPSS Statistics 23: | ||
#Click on SPSS | #Click on the downloaded SPSS files, which is then verified and opened.<br/>[[File:Skjermbilde 2016-05-09 kl. 14.57.32.png]]<br/><br/> | ||
# | #Double click '''SPSS_Statistics_Installer'''. Wait for the computer to verify the installer file.<br />[[File:Skjermbilde_2016-04-12_kl._11.54.47.png]]<br />[[File:Skjermbilde 2016-05-09 kl. 14.59.34.png]]<br/><br/> | ||
#Click '''Open''', if/when asked if you are sure.<br />[[File:Skjermbilde 2016-04-26 kl. 11.47.49.png]]<br/><br/> | |||
# | #Type the username and password of an administrator account on the computer, before you click '''Install Helper'''.<br/>[[File:Skjermbilde 2016-04-26 kl. 11.51.24.png]]<br/><br/> | ||
#Type | #Choose the language you want, and click '''OK'''.<br />[[File:Skjermbilde 2016-04-26 kl. 12.04.57.png]]<br/><br/> | ||
#Choose | |||
#Click '''Next'''.<br />[[File:Skjermbilde_2016-04-12_kl._12.05.59.png]]<br/><br/> | #Click '''Next'''.<br />[[File:Skjermbilde_2016-04-12_kl._12.05.59.png]]<br/><br/> | ||
#Choose '''Authorized User License''' and click | #Choose '''Authorized User License''' and click '''Next'''.<br />[[File:Skjermbilde_2016-04-12_kl._12.08.18.png]]<br/><br/> | ||
#Choose '''I accept the terms in the license agreement''' and click '''Next'''.<br />[[File:Skjermbilde_2016-04-12_kl._12.10.29.png]] <br/><br/> | #Choose '''I accept the terms in the license agreement''' and click '''Next'''.<br />[[File:Skjermbilde_2016-04-12_kl._12.10.29.png]] <br/><br/> | ||
#Type in your name and the name of you organization (UiB). | #Type in your name and the name of you organization (UiB). A small pop-up window will appear, when you click on the field you want to change. Click '''Next''' when finished.<br/>[[File:Skjermbilde_2016-04-12_kl._12.13.58.png]]<br/>[[File:Skjermbilde_2016-04-12_kl._12.15.23.png]]<br/><br/> | ||
#Choose '''Yes''' or '''No''' to decide if '''Essentials for Python''' should be installed or not. Then click '''Next'''.<br />[[File:Skjermbilde_2016-04-12_kl._12.20.56.png|Skjermbilde_2016-04-12_kl._12.20.56.png]]<br/><br/> | #Choose '''Yes''' or '''No''' to decide if '''Essentials for Python''' should be installed or not. Then click '''Next'''.<br />[[File:Skjermbilde_2016-04-12_kl._12.20.56.png|Skjermbilde_2016-04-12_kl._12.20.56.png]]<br/><br/> | ||
#The installer will choose a place to install the program. You can change this | #The installer will choose a place to install the program. You can change this, if you want to, before you click '''Next'''.<br />[[File:Skjermbilde 2016-04-26 kl. 12.51.25.png]]<br/><br/> | ||
# | #Click '''Install'''.<br/>[[File:Skjermbilde_2016-04-12_kl._12.26.28.png]]<br/><br/> | ||
#Click '''Done''' to complete the installation. <br/>[[File:Skjermbilde_2016-04-12_kl._12.31.38.png]]<br/><br/> | #Click '''Done''' to complete the installation. <br/>[[File:Skjermbilde_2016-04-12_kl._12.31.38.png]]<br/><br/> | ||
== Licencing == | |||
'''Please do the following to get the code:''' | |||
#Log into: https://tjinfo.uib.no/program | |||
#Select SPSS from the list of programs. | |||
#Choose '''Installasjonskoder for SPSS''' an click '''Send'''. | |||
#Copy the SPSS 23 licence code. | |||
'''Please do the following to add the code to the SPSS 23 software on your computer:''' | |||
''You should be logged in as an administrator when performing these steps!'' | |||
#Open '''Finder'''. | |||
#Go to '''Applications'''. | |||
#Find and open the folder "IBM"-->"SPSS"-->"Statistics"-->"23". | |||
#Doule click '''SPSS Statistics License Authorization Wizard'''. | |||
#Click '''Next'''.<br/>[[File:Licence status.png|400px]]<br/><br/> | |||
#If the window below appears, it means you are not logged in as an administrator. Please log out, log in as an administrator and repeat steps 1-5 from this list.<br/>[[File:Skjermbilde 2016-04-12 kl. 13.21.11.png]]<br/><br/> | |||
#Choose '''License my product now''' and click '''Next'''. | |||
#Paste in the licence code, before clicking '''Next'''.<br/>[[File:Enter code.png|400px]]<br/><br/> | |||
#Please also click '''Next''' in the window called '''Internet Authorization Status'''. | |||
#Click '''Finish''' in the window called '''Licensing Completed'''. | |||
Revision as of 13:26, 9 May 2016
This is a guide that shows how to download, install and license SPSS Statistics 23 on a private Mac.
On client (hosted) Mac computers, please use Managed Software Center.
Download
How to download IBM SPSS Statistics 23:
- Log into: https://tjinfo.uib.no/program
- Select SPSS from the list of programs.
- Choose SPSS_Statistics_23_mac.zip, and click Send.
- The installation file is added to Downloads.
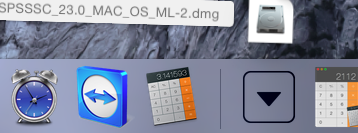
Installation
How to install IBM SPSS Statistics 23:
- Click on the downloaded SPSS files, which is then verified and opened.
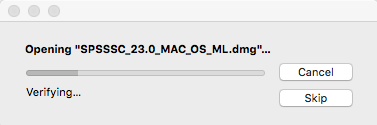
- Double click SPSS_Statistics_Installer. Wait for the computer to verify the installer file.
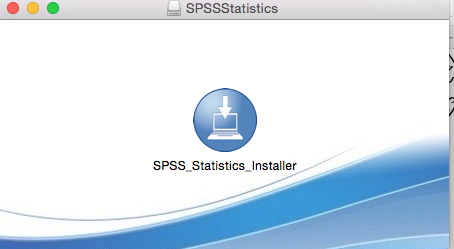

- Click Open, if/when asked if you are sure.
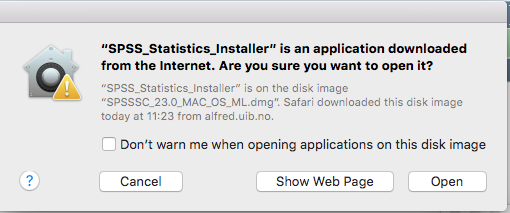
- Type the username and password of an administrator account on the computer, before you click Install Helper.
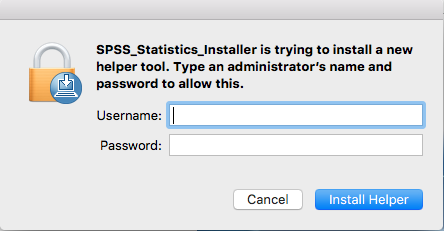
- Choose the language you want, and click OK.
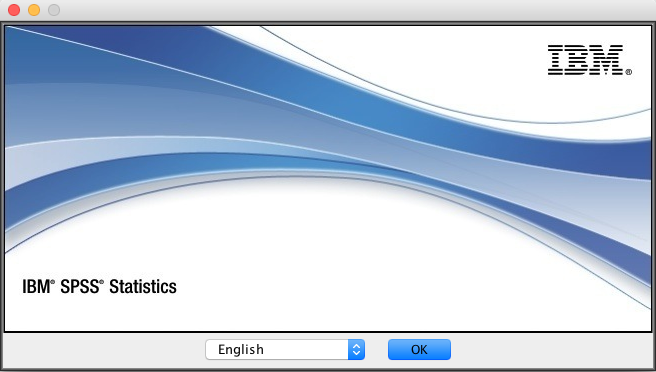
- Click Next.
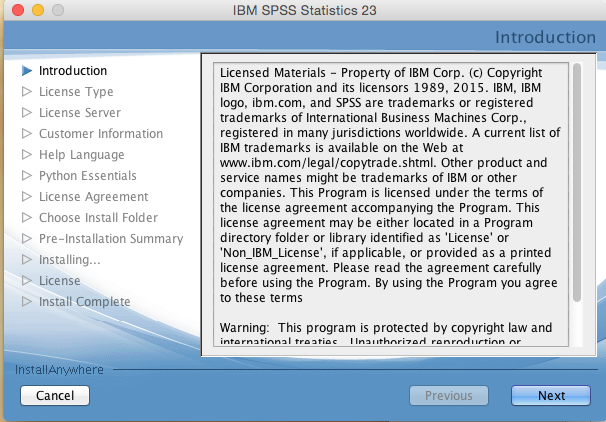
- Choose Authorized User License and click Next.
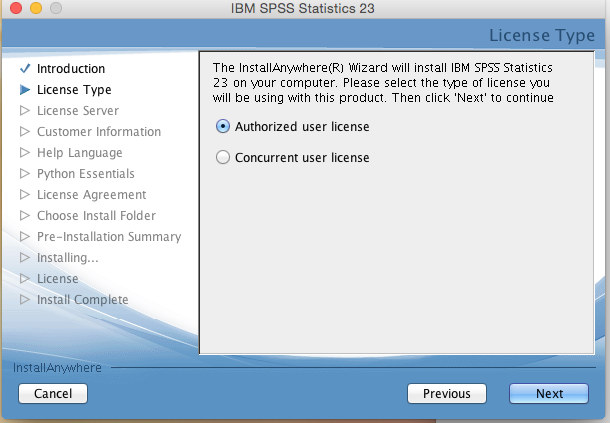
- Choose I accept the terms in the license agreement and click Next.
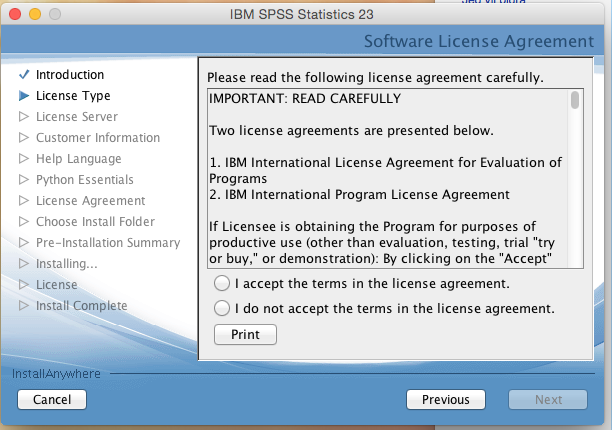
- Type in your name and the name of you organization (UiB). A small pop-up window will appear, when you click on the field you want to change. Click Next when finished.
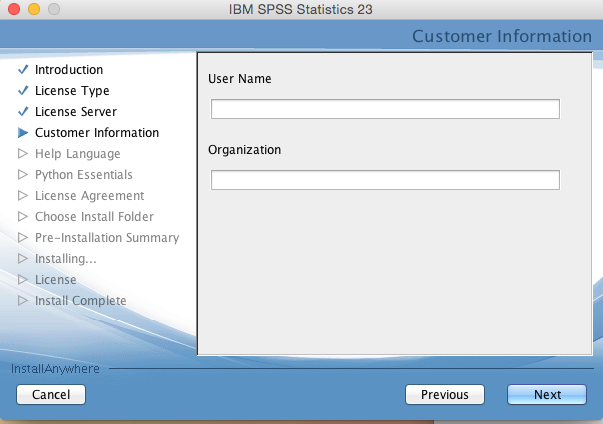
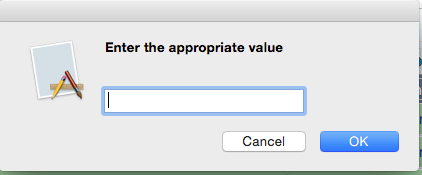
- Choose Yes or No to decide if Essentials for Python should be installed or not. Then click Next.
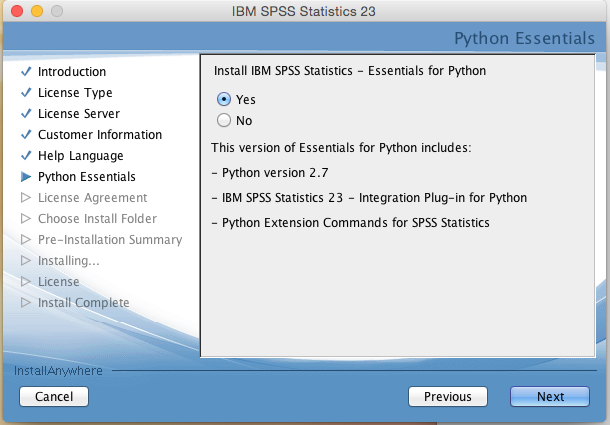
- The installer will choose a place to install the program. You can change this, if you want to, before you click Next.
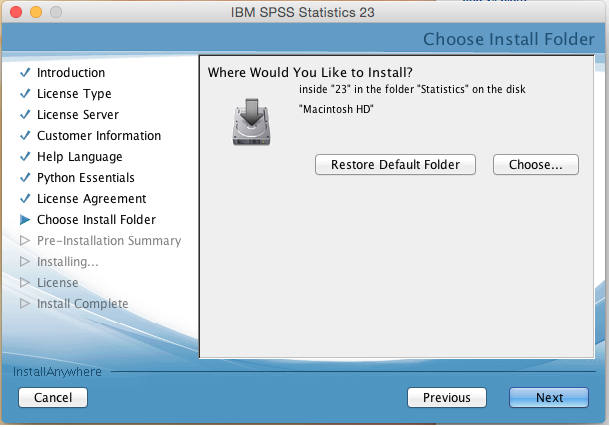
- Click Install.
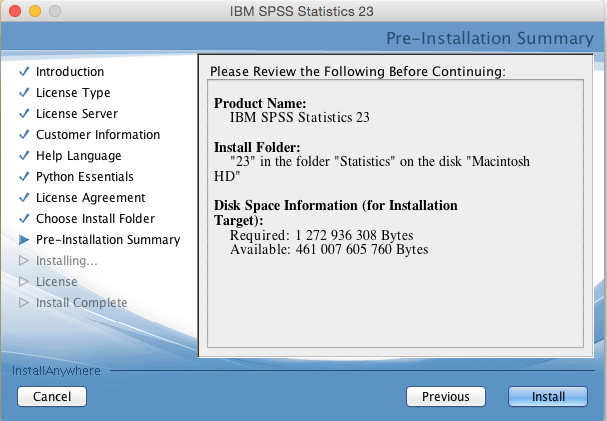
- Click Done to complete the installation.
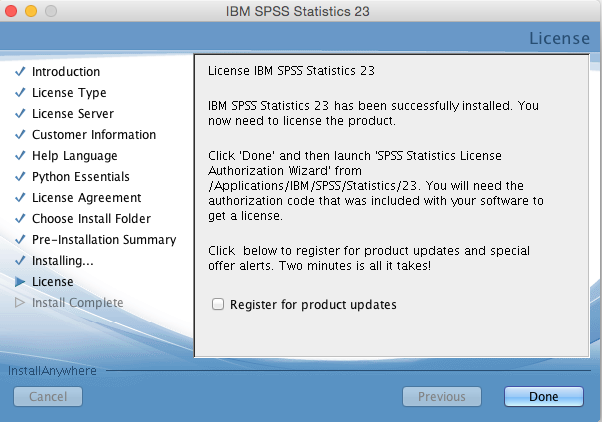
Licencing
Please do the following to get the code:
- Log into: https://tjinfo.uib.no/program
- Select SPSS from the list of programs.
- Choose Installasjonskoder for SPSS an click Send.
- Copy the SPSS 23 licence code.
Please do the following to add the code to the SPSS 23 software on your computer:
You should be logged in as an administrator when performing these steps!
- Open Finder.
- Go to Applications.
- Find and open the folder "IBM"-->"SPSS"-->"Statistics"-->"23".
- Doule click SPSS Statistics License Authorization Wizard.
- Click Next.
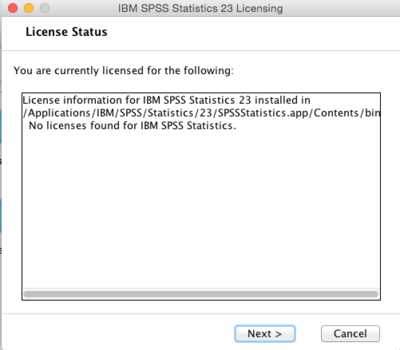
- If the window below appears, it means you are not logged in as an administrator. Please log out, log in as an administrator and repeat steps 1-5 from this list.
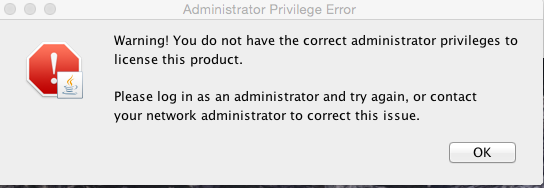
- Choose License my product now and click Next.
- Paste in the licence code, before clicking Next.
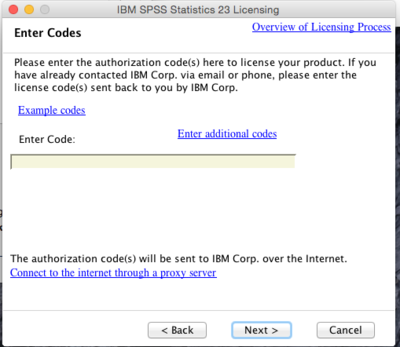
- Please also click Next in the window called Internet Authorization Status.
- Click Finish in the window called Licensing Completed.
