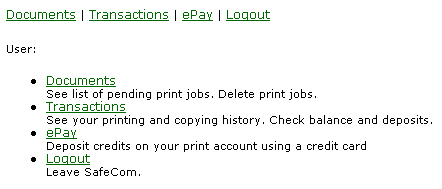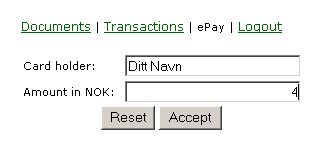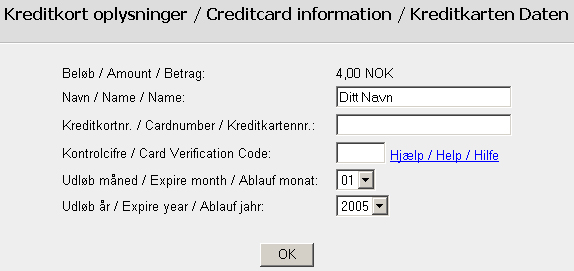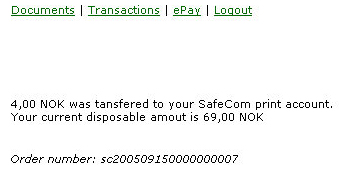Pullprint: Difference between revisions
mNo edit summary |
mNo edit summary |
||
| Line 49: | Line 49: | ||
For instance, if a three page document with e.g. one colored line on page 3 (and black/white only on the two first) is sent to the printer as A4 double-page color, the two first pages will be charged as double-sided black/white, and the third page will be charged as single-page color, plus the sheets themselves. With the current prices, this should be: 0,20(B/W) + 0,20(B/W) + 1,00(color) + 0,30(sheet) + 0,30(sheet) = 2,00 NOK | For instance, if a three page document with e.g. one colored line on page 3 (and black/white only on the two first) is sent to the printer as A4 double-page color, the two first pages will be charged as double-sided black/white, and the third page will be charged as single-page color, plus the sheets themselves. With the current prices, this should be: 0,20(B/W) + 0,20(B/W) + 1,00(color) + 0,30(sheet) + 0,30(sheet) = 2,00 NOK | ||
Students will be granted a 50 page worth (black and white, double-sided) to their print account each year. In practice, this means you get 6, | Students will be granted a 50 page worth (black and white, double-sided) to their print account each year. In practice, this means you get 6,00 NOK for free on your print account each semester. The amount will be transferred to your print account some time after the deadline for registration for courses and exams. | ||
If you think you have been wrongly charged when printing, please contact the IT department, including precise information about the time and preferrably the name/ID of the printer used, so we can check our log files. | If you think you have been wrongly charged when printing, please contact the IT department, including precise information about the time and preferrably the name/ID of the printer used, so we can check our log files. | ||
Revision as of 11:42, 10 September 2015
About Pullprint
According to a board decision at UiB, all students are required to pay for their prints and copies. Student printers are identified by a card reader, and you swipe your student card to get access. This system is called PullPrint, and it has been deployed on all printers available for students. Pullprint is also used by some employees, among others the whole Faculty of Humanities.
Most of the Pullprint printers are known as MFPs or multifunction printers. They can copy, print and scan to email. Some printers (non-MFPs) do not have the full feature set, as they do not have the glass plate needed for copying and scanning. There is a mix of color and black/white printers, and there is also a mix of A4 and A3 capable printers.
Payment and prices
Web payment - payprint.uib.no
In order to use the PullPrint system, you must have a minimum amount of NOK 1,- deposited on your print account. Normally you visit http://payprint.uib.no (available when connected to the campus network, or via VPN ), and pay with Visa or MasterCard. This webpage requires authentication with the same user name and password that you would use to log on to Studentportalen. If you do not already have a valid VISA card or Master Card, you may purchase an anonymous SpendOn VISA gift card at all Narvesen, 7-Eleven og Shell/7-Eleven, and at most Kiwi, Joker, Meny, SPAR og Coop stores. Read more about this here: SpendOn or see summary below.
Please note that you can not withdraw unused funds from your print account, so do not deposit too much at a time.
SpendOn Gavekort is a Visa card that can be used in 25 million locations worldwide - including online stores. It may be purchased at any Narvesen, 7-Eleven and Shell / 7-Eleven. Here you can top it up with any amount between NOK 200,- and NOK 2000,- (norwegian kroner).
SpendOn Gavekort of values NOK 500,- and NOK 1000,- may also be purchased at Kiwi, Joker, Meny, SPAR and COOP stores across the country.
NB! When you buy a card, there is a NOK 39,- deposit fee in addition to the charge amount. The card can not be refilled or topped up after you have spent the initial balance.
The use of the card is free for the first 3 purchases with the card. After that there is a charge of NOK 3,- per transaction. Please note that there is a monthly administration fee of NOK 10,- from the 7th month after the date of sale. Administration fee increases to NOK 50,- per month after the card expiration date. If the gift card is used abroad it will be charged a foreign exchange fee of 2%.
It is not possible to use the card in an ATM.
To check your available balance, go to this page and enter the “Kunde-ID” of your card. http://www.spendon.no/gavekort/mitt-gavekort.aspx (“Kunde-ID” is the number in white print in the lower left corner on the backside of your card.)
The prices for copying and printing are specified below, but scanning is free of charge. Note that you can not scan if you do not have credits in your print account.
Prices for students
The prices are in Norwegian kroner (NOK). Both paper sheets and prints are charged. If the back side of a sheet is blank, this will be counted as a single-page. All pages printed with color will be charged the price for color print. Pages printed without color will be charged as black / white.
For instance, if a three page document with e.g. one colored line on page 3 (and black/white only on the two first) is sent to the printer as A4 double-page color, the two first pages will be charged as double-sided black/white, and the third page will be charged as single-page color, plus the sheets themselves. With the current prices, this should be: 0,20(B/W) + 0,20(B/W) + 1,00(color) + 0,30(sheet) + 0,30(sheet) = 2,00 NOK
Students will be granted a 50 page worth (black and white, double-sided) to their print account each year. In practice, this means you get 6,00 NOK for free on your print account each semester. The amount will be transferred to your print account some time after the deadline for registration for courses and exams.
If you think you have been wrongly charged when printing, please contact the IT department, including precise information about the time and preferrably the name/ID of the printer used, so we can check our log files.
NOTE: Departments will be billed (by the Studentprint project, 221000) if employees use student printers. Prices are listed on the Norwegian version of this page.
Prices from 1st February 2014
| Per sheet | black and white, per printed page | Color, per printed page | |
|---|---|---|---|
| A4 | 0,30 | +0,10 | +1,00 |
| A3 | 0,40 | +0,20 | +2,00 |
How to use PayPrint at UiB
Please note: current screen shots are from an older version of the web pages, but the procedure is roughly the same.
Go to https://payprint.uib.no.
Type user name and password.
Choose ePay.
Type desired amount and click Accept.
NOTE! Unused money will not be refunded. It is therefore not advisable to transfer too much money to the print account.
Type the account information and click OK.
A receipt message will appear confirming the transaction has succeeded. You should also receive this information as an email.
Printing
Pullprint printer queues
Please note! All student printers are of the Ricoh brand, and all campus student computers have the print queue PullPrintRicoh installed. Please use PullPrintRicoh exclusively, when you want to collect your printouts at a Ricoh printer!
Black and white duplex printing is the default, but you may select color and/or simplex if needed.
A print queue is the "channel" print jobs are sent through on the way from the PC to the printer. As the name suggests, the queue makes sure that print jobs from different users are sent to the printer in order. In addition, a software called a driver makes the print job ready to be printed. For technical reasons, it isn't possible to send all types of print jobs through the same queue in the Pullprint system. This is the reason why we have several PullPrint-queues (for each brand of printers). It is not recommended to send print jobs to the HP queues and try to collect them at Ricoh printers and vice versa.
Here are the most used queues and an explanation:
Server: pullprint.uib.no
| Queue name | Paper format | Colour? | Printer brand | File type |
|---|---|---|---|---|
| PullPrintHP | A4 / A3 | black/color | HP | all |
| PullPrintRicoh | A4 / A3 | black/color | HP | all |
The bold text represents default values. The other alternatives have to be selected in the properties dialogue for each print job.
If you have trouble connecting to the printer queues, you can ask an IT-assistant (or BRITA if you are an employee) or you can register an issue at http://bs.uib.no.
Extra Pullprint printer queues
From the last part of September 2014 there will be two extra Pullprint printer queues available from the server \\pullprint2.uib.no. These will be automatically installed on UiB computers and may be used freely as an alternative to the original ones. This means that most people will have two extra printer queues on their computers (Mac and Linux users will only get the Ricoh queue). These cannot be deleted by regular users. The purpose of these extra queues is to ensure that print services have high availability even if we experience other system instabilities.
Flexible multifunction printers
You can access your print jobs sent to the above queues from any printer or multifunction machine (of the correct brand, depending on which queue you used) with a card reader. On the multifunction printers (those with a scanner/glass plate for copy/scan), you may choose which documents to print, delete or retain. Or you can simply choose to print all.
Simple printers for fast black/white print of all documents
Some of the printers do not have a display where you can choose which documents to print. On these printers all queued documents will be printed when you swipe your card.
Payprint.uib.no for administration of documents
If you log on to https://payprint.uib.no, you can see a list of the documents you have sent to the printer queues, see how much each document will cost to print or remove documents from the list. You can also access the list of documents on the MFPs.
Print jobs that are not printed out on paper within a few days, are automatically removed, unless marked "Retain". You can also select the retain function on the printers.
Employees can also view and edit the Pullprint document queue when logging in to http://payprint.uib.no. Employees who are not automatically logged on must put uib\ before the UiB user name. Employees will not see any payment options.
Need to stop an already started print job?
On the multifuncion printers you can choose which documents to print. However, if you for some reason do not want a started print, you may use the red stop button.
At the simple student printers (no scan/copy), there should be information on how to stop the print job.
If the print fails
Students will only be charged for print jobs that have started on a printer. However, note that when you log on using your student card, the whole available amount on your payprint account is reserved. In case of an abruption caused by an error on the printer, the amoount will still be reserved. The best to do in such cases is to contact an IT-assistant and have the problem fixed on the printer. If you go to another printer, the amount will still be reserved.
Copying
MFPs connected to PullPrint have a glass plate available for copying documents. To access this function, swipe your card and choose the Copy button on the display. The price for copying documents is the same as for printing.
Scanning to email
MFPs can also scan documents. Scanning is basically the same as copying, only that you receive the document in your E-mail inbox, instead of on paper. Swipe your card as normal, and choose the E-Mail button. By default, the document will be delivered as a pdf-file, but other formats are also available such as jpeg, gif, tiff and so on. Note that even though some MFPs only can print in black and white, they always scan in colour. Please note that the UiB e-mail size limitations apply.
To scan more pages to one single document, choose "More options" and "Job build".
Optical character recognition
OCR is a very useful funcion which makes it possible to process text in scanned documents. This feature is easily available via Pullprint and multifuncion printers. You simply send the scanned document to ocr@uib.no. Read more about how to use OCR.
Problems?
If you have problems with Pullprint or Payprint, please contact an IT-assistant at the computer labs https://it.uib.no/en/PC-assistants or go to http://bs.uib.no and report your problem there. Employees can contact BRITA.
If you have any problems logging on to the printers with your card (e.g. unknown user or other error messages), it is very important that you report your card number (your student card, not your credit card) when reporting the problem. The card number is located in the top right corner on the front of the card. The error message is also very helpful if you make a note of it.
Printing from home or private computers on campus
- Setting up Pullprint in Windows XP
- Setting up Pullprint in Windows Vista
- Setting up Pullprint Windows 7
- Setting up Pullprint in Mac OS X 10.4 (Tiger)
- Setting up Pullprint in Mac OS X 10.5 (Leopard) and Mac OS X 10.6 (Snow Leopard)
- Setting up Pullprint in Mac OS X 10.7 (Lion)
- Setting up PullprintRicoh in Mac OS X 10.8 (MountainLion)
- Setting up PullprintRicoh in Mac OS X 10.9 (Mavericks)
Please refer to the guidelines for OS X 10.4 / 10.5 for all OS X versions.