Mac OS X: Connecting to your home directory: Difference between revisions
No edit summary |
No edit summary |
||
| Line 16: | Line 16: | ||
#In Finder: '''Go''' -> '''Connect to Server''', or use the key combination '''cmd + k'''.<br/>[[File:ConnectToServer.png|400px]]<br/><br/><br/> | #In Finder: '''Go''' -> '''Connect to Server''', or use the key combination '''cmd + k'''.<br/>[[File:ConnectToServer.png|400px]]<br/><br/><br/> | ||
#Type in ''' | #Type in '''cifs://uib;username@''' and then the path to your Unix home folder. It should be on the form '''servername.uib.no/username'''. Click '''Connect'''. ''NB! There should be no spaces.'' <br/>[[File:hoUnEng.jpg|400px]]<br/><br/><br/> | ||
#Type in ''' | #Type in '''cifs://uib;username@''' and then the path to your Windows home folder. It should be on the form '''servername.uib.no/foldername/username'''. Click '''Connect'''. ''NB! There should be no spaces.'' <br/>[[File:hoWinEng.jpg|400px]]<br/><br/><br/> | ||
#Make sure the domain (uib for employees) and username is entered, '''type in your password''' and click '''Connect'''.<br/>[[File:usernamePassword.png|400px]]<br/><br/><br/> | #Make sure the domain (uib for employees) and username is entered, '''type in your password''' and click '''Connect'''.<br/>[[File:usernamePassword.png|400px]]<br/><br/><br/> | ||
#Your home folder will be listed as a network drive in Finder.<br/>[[File:Home.png|400px]]<br/><br/><br/> | #Your home folder will be listed as a network drive in Finder.<br/>[[File:Home.png|400px]]<br/><br/><br/> | ||
| Line 27: | Line 27: | ||
'''Here is an example:'''<br/> | '''Here is an example:'''<br/> | ||
cifs://uib;st11446@skuld.uib.no/home/st11446 | |||
The username is ''st11446''.<br/> | The username is ''st11446''.<br/> | ||
| Line 34: | Line 34: | ||
'''Here is an other example:'''<br/> | '''Here is an other example:'''<br/> | ||
cifs://uib;st11446@ustaoset.uib.no/st11446 | |||
The username is ''st11446''.<br/> | The username is ''st11446''.<br/> | ||
| Line 40: | Line 40: | ||
There is no foldername to be entered.<br/> | There is no foldername to be entered.<br/> | ||
==Students== | ==Students== | ||
# In Finder: '''Go''' -> '''Connect to Server''', or use the key combination '''cmd + k'''.<br/>[[File:ConnectToServer.png|400px]]<br/><br/><br/> | # In Finder: '''Go''' -> '''Connect to Server''', or use the key combination '''cmd + k'''.<br/>[[File:ConnectToServer.png|400px]]<br/><br/><br/> | ||
# Type in ''' | # Type in '''cifs://student;username@''' and the path to your home folder. It should be on the form '''servername.uib.no/username'''. Click '''Connect'''. ''NB! There should be no spaces.''<br/>[[File:HoStudEng.jpg|400px]]<br/><br/><br/> | ||
# Make sure the domain (student for students) and username is entered, '''type in your password''' and click '''Connect'''.<br/>[[File:studentUsernamePassword.png|400px]]<br/><br/><br/> | # Make sure the domain (student for students) and username is entered, '''type in your password''' and click '''Connect'''.<br/>[[File:studentUsernamePassword.png|400px]]<br/><br/><br/> | ||
# Your home folder will be listed as a network drive in Finder.<br/>[[File:Home.png|400px]]<br/><br/><br/> | # Your home folder will be listed as a network drive in Finder.<br/>[[File:Home.png|400px]]<br/><br/><br/> | ||
| Line 56: | Line 53: | ||
'''Here is an example:'''<br/> | '''Here is an example:'''<br/> | ||
cifs://student;st11446@ustaoset.uib.no/st11446 | |||
The username is ''st11446''.<br/> | The username is ''st11446''.<br/> | ||
The servername is ''Ustaoset''.<br/> | The servername is ''Ustaoset''.<br/> | ||
[[Category:Student information]] | [[Category:Student information]] | ||
Revision as of 07:55, 26 May 2015
To be able to connect to your UiB home directory as a network disk, you need a working UiB VPN.
Employees
To connect to your home directory you need to know the following:
- Your UiB username and your password.
- The name of the server where your Unix home directory is stored. (Typically named after a train station along the Bergen-Oslo line. Examples: finse, ustaoset and voss) See step 2 for instructions.
- The name of the server and the folder where your Windows home directory is stored. Server examples: skuld and platon. Folder examples: home and home2. See step 3 for instructions.
- In Finder: Go -> Connect to Server, or use the key combination cmd + k.
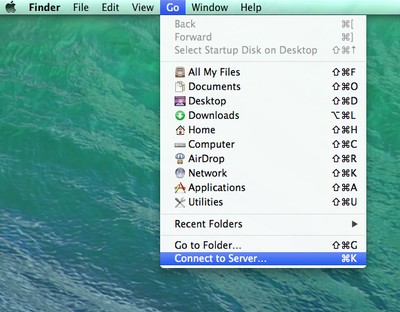
- Type in cifs://uib;username@ and then the path to your Unix home folder. It should be on the form servername.uib.no/username. Click Connect. NB! There should be no spaces.
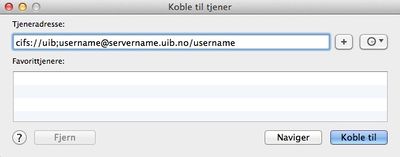
- Type in cifs://uib;username@ and then the path to your Windows home folder. It should be on the form servername.uib.no/foldername/username. Click Connect. NB! There should be no spaces.
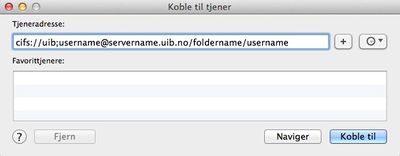
- Make sure the domain (uib for employees) and username is entered, type in your password and click Connect.
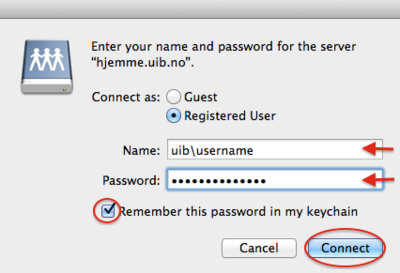
- Your home folder will be listed as a network drive in Finder.
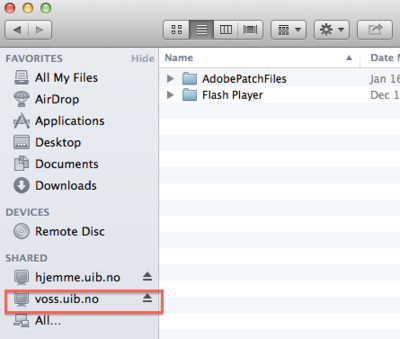
NB! For step 2, 3 and 4 please remember:
The word username must be replaced with your own username.
The word servername must be replaced with the name of the server that contains yout home folder.
The word foldername must be replaced with the name of the folder on the given server where your home folder can be found. Some home folders are placed directly on the server
Here is an example:
cifs://uib;st11446@skuld.uib.no/home/st11446
The username is st11446.
The servername is Skuld.
The foldername is home.
Here is an other example:
cifs://uib;st11446@ustaoset.uib.no/st11446
The username is st11446.
The servername is Ustaoset.
There is no foldername to be entered.
Students
- In Finder: Go -> Connect to Server, or use the key combination cmd + k.
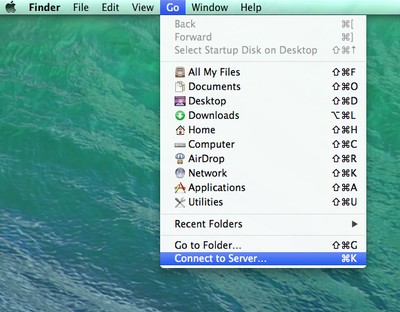
- Type in cifs://student;username@ and the path to your home folder. It should be on the form servername.uib.no/username. Click Connect. NB! There should be no spaces.
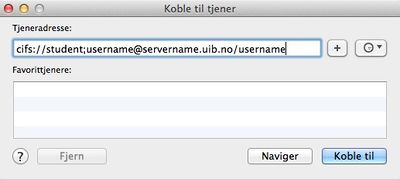
- Make sure the domain (student for students) and username is entered, type in your password and click Connect.
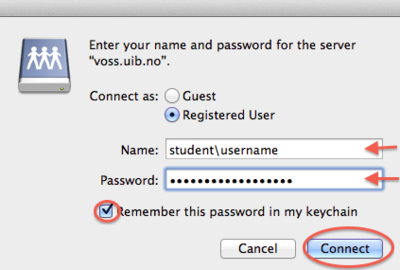
- Your home folder will be listed as a network drive in Finder.
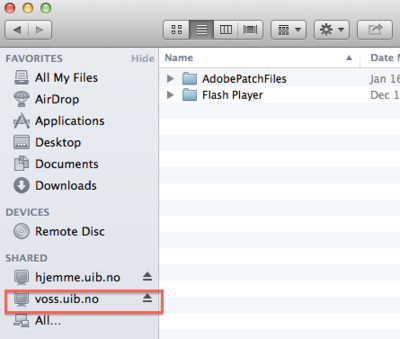
NB! For step 2 and 3 please remember:
The word username must be replaced with your own username.
The word servername must be replaced with the name of the server that contains yout home folder.
Here is an example:
cifs://student;st11446@ustaoset.uib.no/st11446
The username is st11446.
The servername is Ustaoset.
