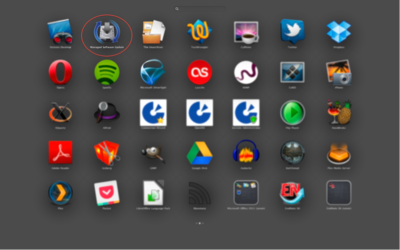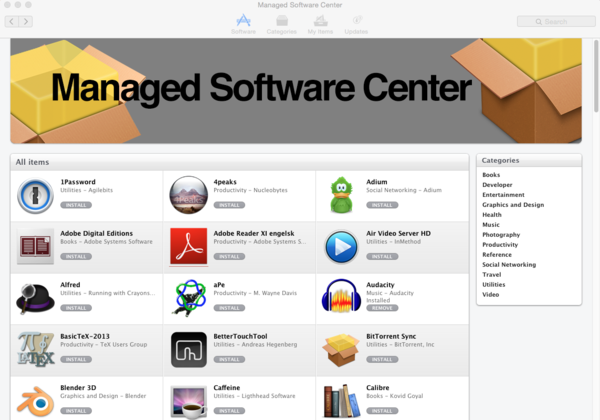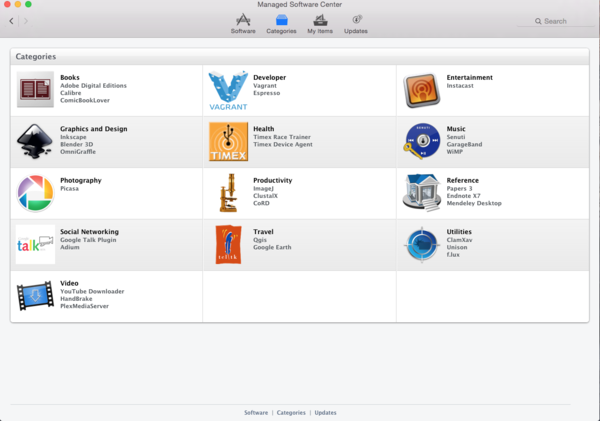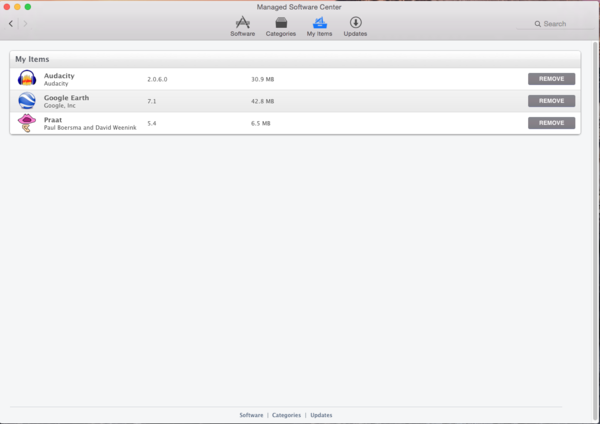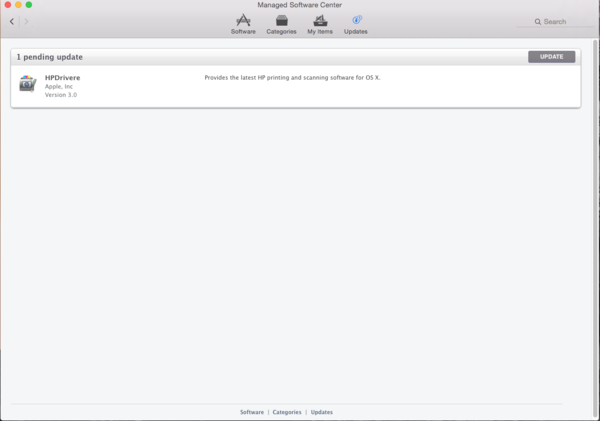Mac OS X: Managed Software Center: Difference between revisions
No edit summary |
No edit summary |
||
| Line 16: | Line 16: | ||
3. | 3. Managed Software Update will open with 4 categories | ||
*Managed Software Center. Shows all the programs available to install on your Mac. <br/> | |||
[[File: | Managed Software Center has a simular look as AppStore<br/><br/>[[File:software.png|600px]]<br/> | ||
*Categories. All the programs are grouped into categories.<br/><br/>[[File:categories.png|600px]]<br/> | |||
*My Items. Shows the programs already installed from Managed Software Center. Here you are able to uninstall the programs.<br/><br/><br/>[[File:my items.png|600px]]<br/> | |||
*Updates. Updates available for you Mac<br/> | |||
Programs You have requested to be installed from Managed Software Update will also be shown here. <br/><br/>[[File:updates.png|600px]]<br/><br/> | |||
[[File: | 4. Når du klikker installer på et program som du vil installere, kommer det opp "Installasjon forespurt". Klikk på pilen bak og den blir lagt til under oppdateringer.<br/>[[File:installasjon.png|600px]]<br/><br/> | ||
5. Før man kan installere programmet, leter maskinen etter flere oppdateringer som eventuelt er til maskinen.<br/>[[File:oppdateringer.png|600px]]<br/><br/> | |||
6. Når maskinen har lett etter oppdateriner, trykker man oppdater alle knappen. Programmet/programmene blir installert på maskinen.<br/> [[File:oppdater alle.png|600px]] | |||
[[File: | |||
[[File: | |||
[[File: | |||
[[Category:BRA]] | [[Category:BRA]] | ||
Revision as of 07:59, 22 October 2014
Managed Software Update will be an important service on all Mac clients. This service will help you install important updates and (optional) software packaged by the IT department. You will be notified when updates are available. Installation of programs by means of Managed Software Update does not require administrator privileges.
Using Managed Software Update
1. Press Launchpad in the dock.
2. Navigate to and choose Managed Software Update. (Hint: Use two fingers to manoeuvre within Launchpad!), or search for Managed Software Update using Spotlight.
3. Managed Software Update will open with 4 categories
*Managed Software Center. Shows all the programs available to install on your Mac.
Managed Software Center has a simular look as AppStore
*Categories. All the programs are grouped into categories.
*My Items. Shows the programs already installed from Managed Software Center. Here you are able to uninstall the programs.
*Updates. Updates available for you Mac
Programs You have requested to be installed from Managed Software Update will also be shown here.
4. Når du klikker installer på et program som du vil installere, kommer det opp "Installasjon forespurt". Klikk på pilen bak og den blir lagt til under oppdateringer.
File:Installasjon.png
5. Før man kan installere programmet, leter maskinen etter flere oppdateringer som eventuelt er til maskinen.
File:Oppdateringer.png
6. Når maskinen har lett etter oppdateriner, trykker man oppdater alle knappen. Programmet/programmene blir installert på maskinen.
File:Oppdater alle.png