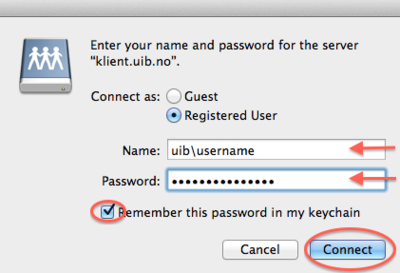Mac OS X: Connecting to your network share: Difference between revisions
From IThelp
No edit summary |
No edit summary |
||
| Line 2: | Line 2: | ||
#In Finder: '''Go''' -> '''Connect to Server''', or use the key combination '''cmd + k'''.<br/>[[File:ConnectToServer.png|400px]]<br/><br/><br/> | #In Finder: '''Go''' -> '''Connect to Server''', or use the key combination '''cmd + k'''.<br/>[[File:ConnectToServer.png|400px]]<br/><br/><br/> | ||
#Type in '''smb://uib;username@''' and then the servername and foldername. It should be on the form '''servername.uib.no/folder'''. Click '''Connect'''. ''NB! There should be no spaces.''<br/>[[File:ServerFellesEng.png|400px]]<br/><br/><br/> | #Type in '''smb://uib;username@''' and then the servername and foldername. It should be on the form '''servername.uib.no/folder'''. Click '''Connect'''. ''NB! There should be no spaces.''<br/>[[File:ServerFellesEng.png|400px]]<br/><br/><br/> | ||
#Make sure the domain (uib for employees) and username is entered, '''type in your password''' and click '''Connect'''.<br/>[[File:UsernamePassEng.png|400px]]<br/><br/><br/> | |||
Revision as of 15:53, 22 August 2014
Employees
- In Finder: Go -> Connect to Server, or use the key combination cmd + k.
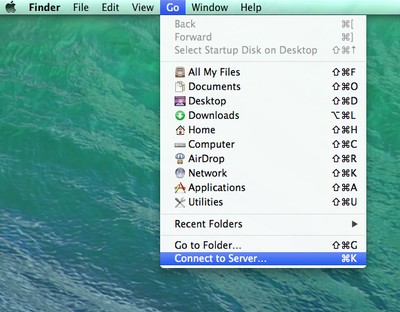
- Type in smb://uib;username@ and then the servername and foldername. It should be on the form servername.uib.no/folder. Click Connect. NB! There should be no spaces.
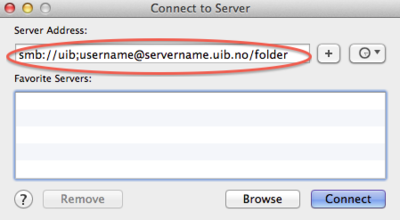
- Make sure the domain (uib for employees) and username is entered, type in your password and click Connect.