Unison: Difference between revisions
No edit summary |
No edit summary |
||
| Line 11: | Line 11: | ||
[[Image:400px-Unison_profile_creation.png|thumb|left|400px| | [[Image:400px-Unison_profile_creation.png|thumb|left|400px|In ''Profile name'' type what you would name your profile, for example. ''UiB''. Description is optional. Click ''Forward''. ]] | ||
| Line 17: | Line 17: | ||
[[Image:400px-Unison_directory_selection.png|thumb|left|400px| | [[Image:400px-Unison_directory_selection.png|thumb|left|400px|In the ''Directory Selection'' select which two directories you want to sync. A good starting point might be to synchronize the folders Documents local and remote. It is '''not''' recommended to sync your entire home directory, due to the configuration files (dot files) and temporal data. Remote directory is relative to your home directory, so that the ''Documents'' becomes ''$HOME/Documents'']] | ||
<br style="clear: both" /> | <br style="clear: both" /> | ||
When the profile is set up, select the profile from the list in the ''Profile Selection'' and click ''Open'' | |||
Revision as of 15:15, 16 April 2013
Unison is a two-way synchronization tool. It is easy to use, has a graphical user interfaces, are quick (Unison uses # Algorithm rsync algorithm which transmits only part of the file that has been modified) and an efficient and easily understandable conflict management. From 05.03.2013 the Unison software is installed on all Linux clients, and there are also compiled versions for both Mac and Windows.
Setting up Unison GTK in Ubuntu
Open Unison by clicking on the Dash home and type unison in the search area. If you would like to open Unison from the terminal, just type "unison-gtk"
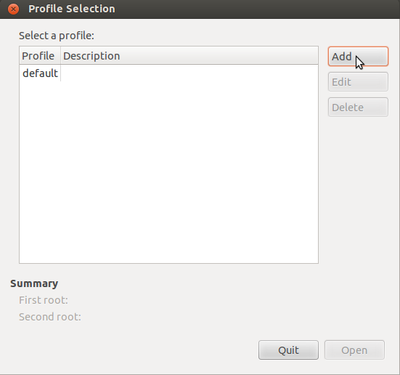
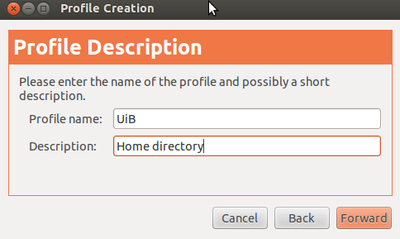
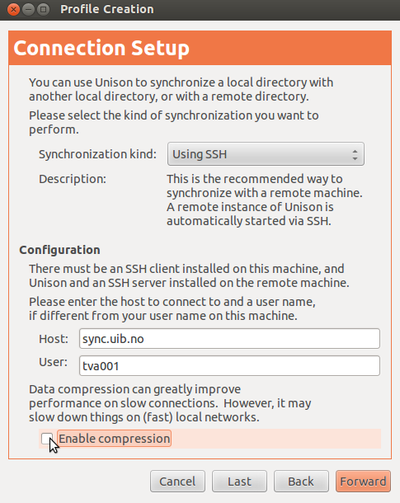
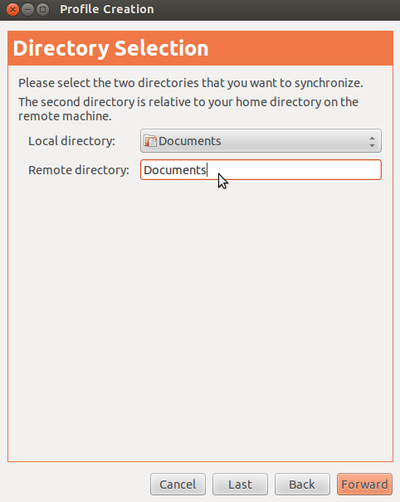
When the profile is set up, select the profile from the list in the Profile Selection and click Open
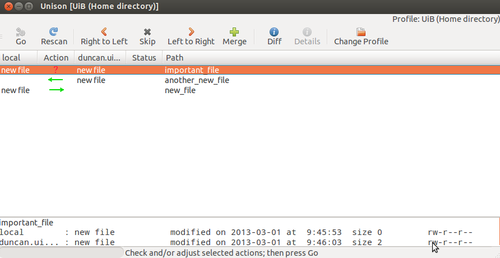
Første gang du åpner profilen din vil du bli bedt om å autentisere deg, og da bruker du ditt vanlige UiB-passord. Unison er SSH-basert så ved å sette opp nøkkelautentisering slipper du unna med å taste passord én gang.
Første synkronisering kan ta litt tid avhengig av hvor store datamengden; Unison registrerer nå timestamp for siste endring, tillatelser, eierskap og i-node-nummer for hver fil både lokalt og remote, og lagrer dette i en arkivfil.
Bildet til venstre viser hvordan en en typisk Unison-synkronisering kan se ut. Øverst ser du en fil som har samme navn lokalt og remote, men har forskjellig innhold. Her krever Unison at du bestemmer hvordan konflikten skal løses; klikker du på Right to Left overskriver filen remote filen lokalt, klikker du på Left to Right skjer det motsatte. Klikker du Merge sammenslår du de to filene, og klikker du Diff vises forskjellene mellom dem (dette fungerer kun med rene tekstfiler). Filen under viser en ny fil som finnes remote, men ikke lokalt. Filen under der igjen viser en fil som finnes lokalt, men ikke remote. I raden under ser du informasjon om filen(e), som når de sist ble modifisert, størrelse og rettigheter (merk endringer i filrettigheter registreres som en endring, med mindre du spesifiserer noe annet).
Dersom du ikke ønsker å synkronisere bestemte filer kan du klikke på dem og velge Skip
Når du er klar til å sette i gang synkroniseringen klikker du Go. Dersom fillisten forsvinner, og status nederst sier Everything is up to date er alt som det skal være.
Sette opp Unison i OS X
Kommer snart.
