Mac OS X: Setting up an account in Mail: Difference between revisions
From IThelp
m (Added category Macintosh.) |
(Added information about the use of SSL, port 465 and password authentication.) |
||
| Line 17: | Line 17: | ||
# Choose "IMAP" as the account type, set imap.uib.no as incoming server and make sure the right user name is listed. <br/>[[File:Server IMAP incoming.png]]<br/> | # Choose "IMAP" as the account type, set imap.uib.no as incoming server and make sure the right user name is listed. <br/>[[File:Server IMAP incoming.png]]<br/> | ||
# Set smtp.uib.no as outgoing server. <br/>[[File:Server IMAP outgoing.png]]<br/> | # Set smtp.uib.no as outgoing server. <br/>[[File:Server IMAP outgoing.png]]<br/> | ||
# Press Create, in the next window, to create the account. | # Press Create, in the next window, to create the account.<br/><br/>'''''For the account to work off campus the following steps must also be completed:'''''<br/><br/> | ||
# Go to '''Mail'''->'''Preferences'''->'''Accounts''' and mark/choose the account. | |||
# Press the arrows next to Outgoing Mail Server, choose '''Edit SMTP Server List...''' and then '''Advanced'''. | |||
# Choose '''Use custom port''' and type in '''465'''. | |||
# Check the box indicating the use of SSL, choose password authentication and fill in your user information. <br/>[[File:SMTP Avansert.png]] | |||
| Line 25: | Line 30: | ||
# Choose "IMAP" as the account type, set imap.student.uib.no as incoming server and make sure the right user name is listed. <br/>[[File:Server IMAP incoming student.png]]<br/> | # Choose "IMAP" as the account type, set imap.student.uib.no as incoming server and make sure the right user name is listed. <br/>[[File:Server IMAP incoming student.png]]<br/> | ||
# Set smtp.student.uib.no as outgoing server. <br/>[[File:Server outgoing.png]]<br/> | # Set smtp.student.uib.no as outgoing server. <br/>[[File:Server outgoing.png]]<br/> | ||
# Press Create, in the next window, to create the account. | # Press Create, in the next window, to create the account.<br/><br/>'''''For the account to work off campus the following steps must also be completed:'''''<br/><br/> | ||
# Go to '''Mail'''->'''Preferences'''->'''Accounts''' and mark/choose the account. | |||
# Press the arrows next to Outgoing Mail Server, choose '''Edit SMTP Server List...''' and then '''Advanced'''. | |||
# Choose '''Use custom port''' and type in '''465'''. | |||
# Check the box indicating the use of SSL, choose password authentication and fill in your user information. <br/>[[File:SMTP Avansert.png]]<br/> '''''OBS! For students the server name is, as declared eralier, smtp.student.uib.no!''''' | |||
[[Category:BRA]] | [[Category:BRA]] | ||
Revision as of 10:54, 27 September 2012
Mail is the name of Apples mail client.
Setting up an Exchange account in Mail (only for employees with an Outlook membership)
- Go to Mail -> Preferences. Choose Accounts press the plus sign to add a mail account.
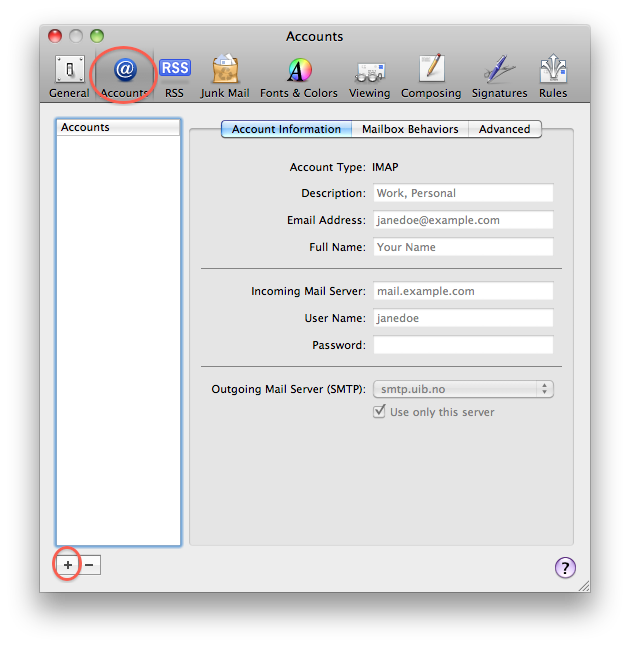
- Type in your mail address and your password.
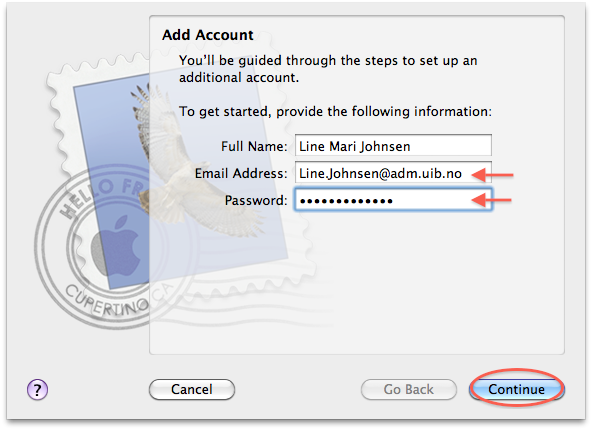
- Choose "Exchange 2007" as the account type, set kalender.uib.no as incoming server and make sure the right user name is listed.
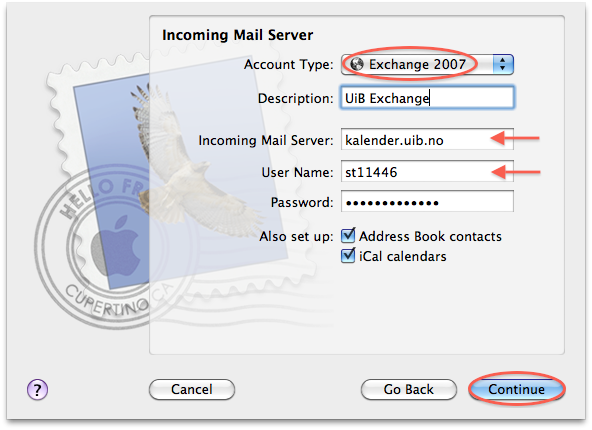
- Check the information and press Create to create the account.
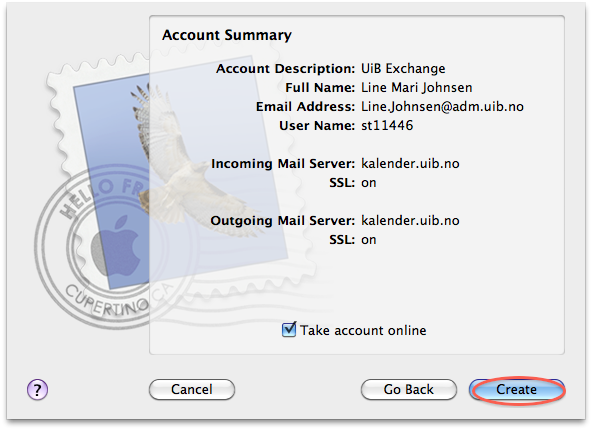
Setting up an IMAP account in Mail as an employee
- Go to Mail -> Preferences. Choose Accounts press the plus sign to add a mail account.
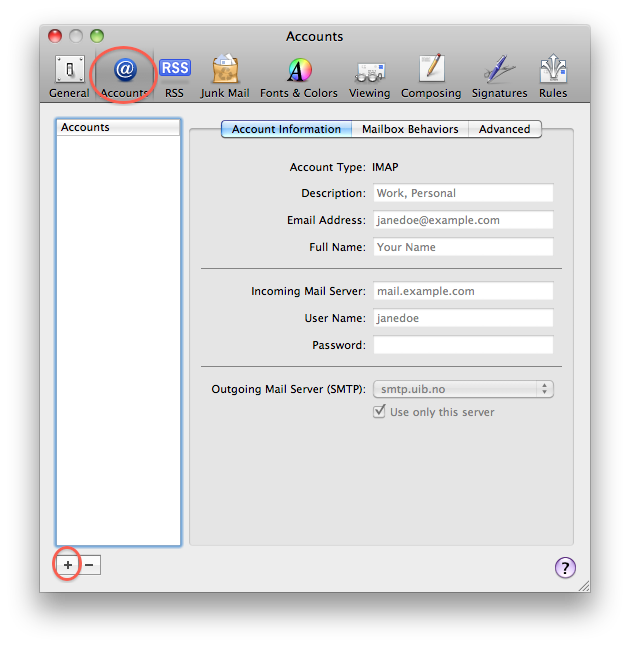
- Type in your mail address and your password.
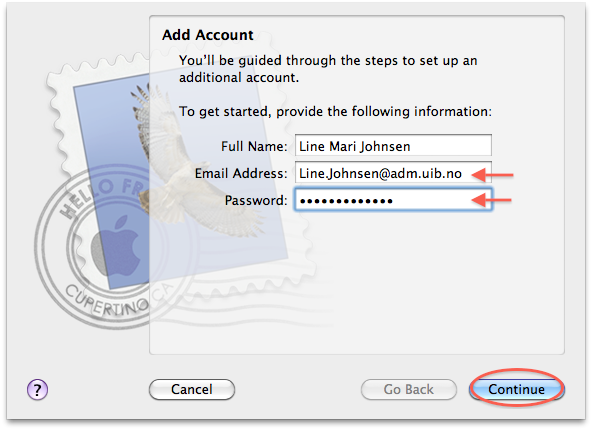
- Choose "IMAP" as the account type, set imap.uib.no as incoming server and make sure the right user name is listed.
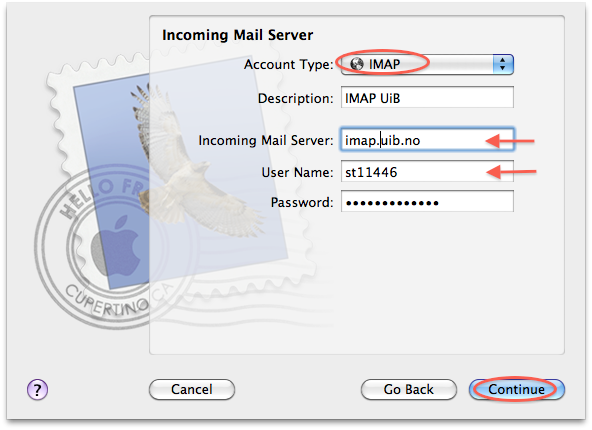
- Set smtp.uib.no as outgoing server.
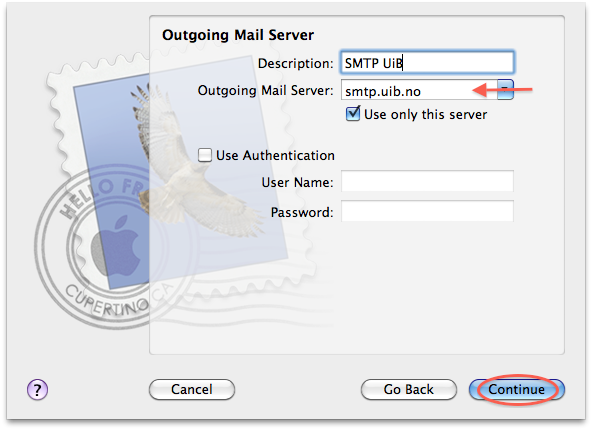
- Press Create, in the next window, to create the account.
For the account to work off campus the following steps must also be completed: - Go to Mail->Preferences->Accounts and mark/choose the account.
- Press the arrows next to Outgoing Mail Server, choose Edit SMTP Server List... and then Advanced.
- Choose Use custom port and type in 465.
- Check the box indicating the use of SSL, choose password authentication and fill in your user information.
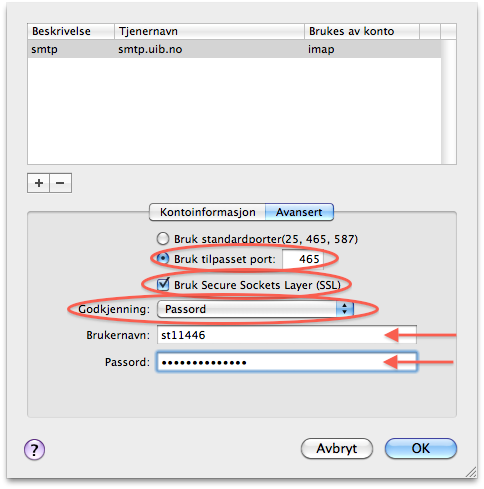
Setting up an IMAP account in Mail as a student
- Go to Mail -> Preferences. Choose Accounts press the plus sign to add a mail account.
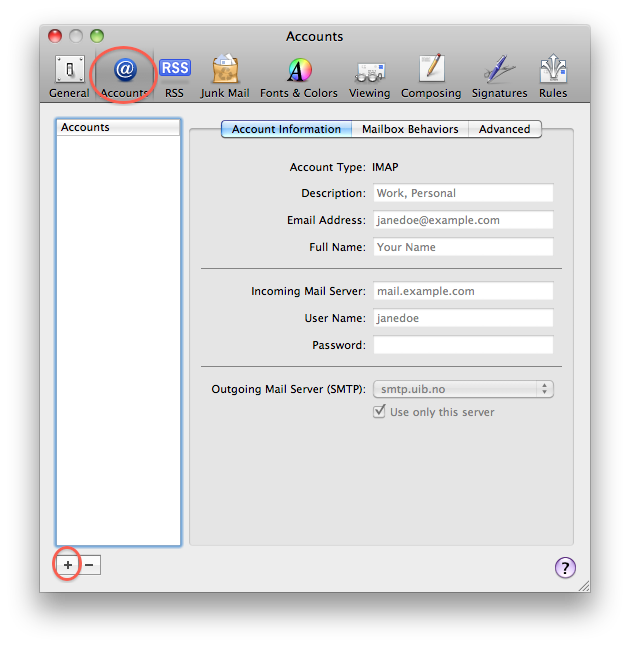
- Type in your mail address and your password.
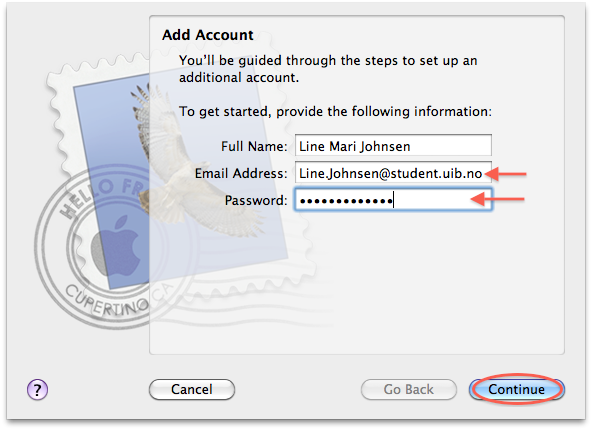
- Choose "IMAP" as the account type, set imap.student.uib.no as incoming server and make sure the right user name is listed.
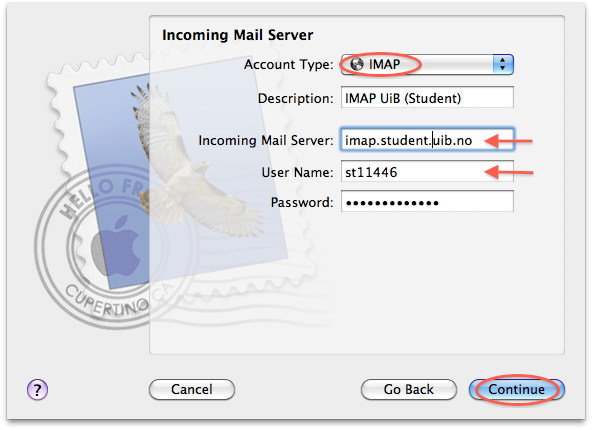
- Set smtp.student.uib.no as outgoing server.
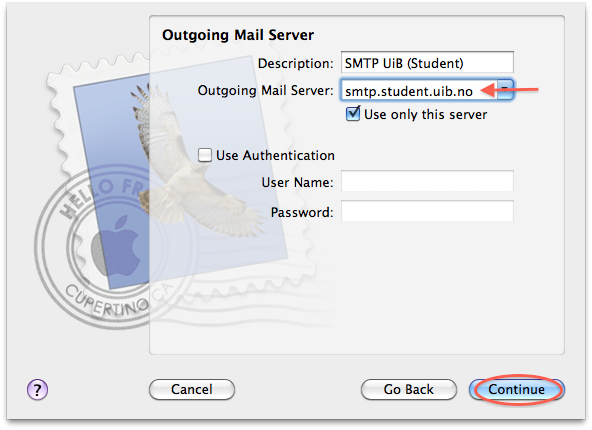
- Press Create, in the next window, to create the account.
For the account to work off campus the following steps must also be completed: - Go to Mail->Preferences->Accounts and mark/choose the account.
- Press the arrows next to Outgoing Mail Server, choose Edit SMTP Server List... and then Advanced.
- Choose Use custom port and type in 465.
- Check the box indicating the use of SSL, choose password authentication and fill in your user information.
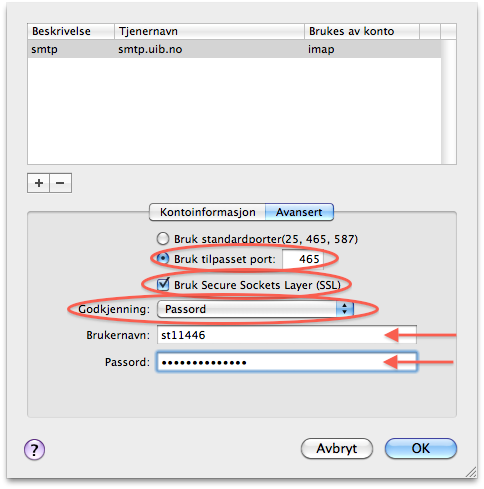
OBS! For students the server name is, as declared eralier, smtp.student.uib.no!

