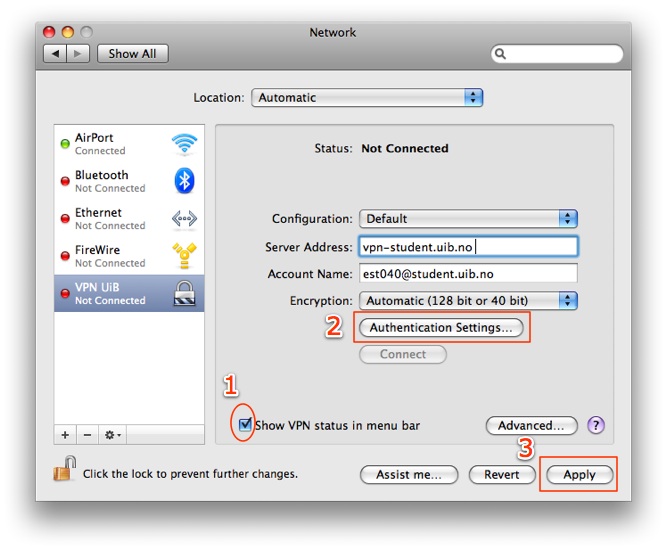Mac OS X: VPN: Difference between revisions
From IThelp
mNo edit summary |
Endret layout av guide |
||
| Line 4: | Line 4: | ||
==Setting up VPN in Mac OSX 10.5 (Leopard)== | ==Setting up VPN in Mac OSX 10.5 (Leopard)== | ||
# Open System Preferences | |||
# Open Network<br/>[[Image:OSX105_kontrollkanel.jpg]]<br/><br/> | |||
# Click [+ ] down to the left<br/>[[Image:OSX10.5_nyVPN.jpg]]<br/><br/> | |||
# Choose "VPN" and "PPTP", and give the connections at name of your choice, like for instance "VPN UiB".<br/>[[Image:OSX105_vpn_pptp.jpg]]<br/>Click "create".<br/><br/> | |||
# Type vpn-student.uib.no (server address for students) or vpn-ansatt.uib.no (employee server adress) username@student.uib.no or username@ansatt.uib.no (according to your status as student or employee)<br/>[[Image:OSX105_server.jpg]]<br/>Click "apply", and UiB VPN should be available.<br/><br/> | |||
#Optional settings (saving time): | |||
[[Image:OSX105_final.jpg]] | |||
# Mark "show VPN status in menu bar" and you have easy access to the VPN connection via the menu bar.<br/>[[Image:OSX105_vpn_status.jpg]]<br/> | |||
The icon in the menu bar looks like this.<br/><br/> | |||
# Under "Authentication settings..." you may type your paaaword to be remembered, to save the time of doing this later. But this is not recommended if the computer may be accessible with the same logon for others. | |||
# Click "Apply" when you are finished. | |||
# Klikk "Connect" | |||
[[Category:VPN]] | [[Category:VPN]] | ||
Revision as of 12:28, 16 March 2010
Setting up VPN in Mac OSX 10.5 (Leopard)
- Open System Preferences
- Open Network
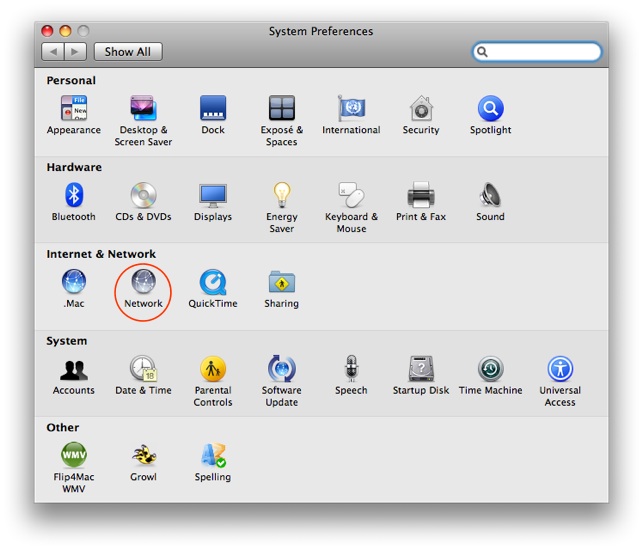
- Click [+ ] down to the left
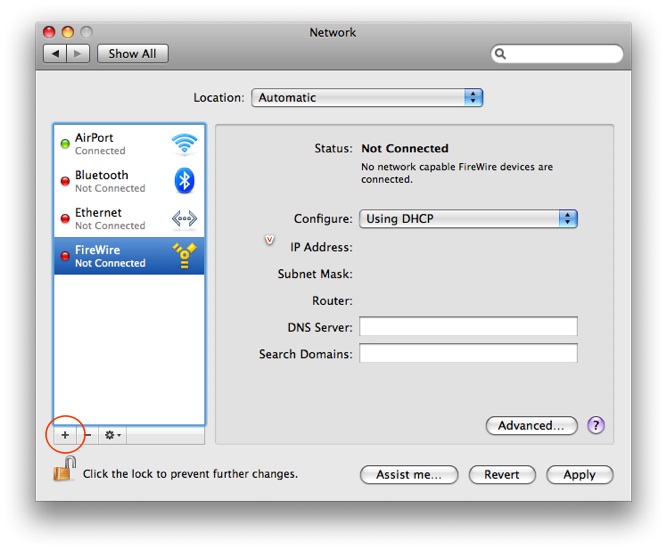
- Choose "VPN" and "PPTP", and give the connections at name of your choice, like for instance "VPN UiB".
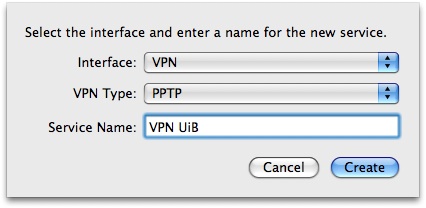
Click "create". - Type vpn-student.uib.no (server address for students) or vpn-ansatt.uib.no (employee server adress) username@student.uib.no or username@ansatt.uib.no (according to your status as student or employee)
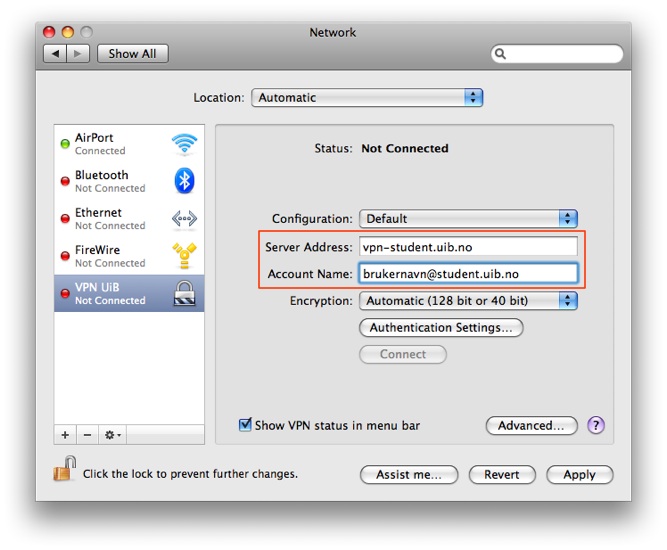
Click "apply", and UiB VPN should be available. - Optional settings (saving time):
- Mark "show VPN status in menu bar" and you have easy access to the VPN connection via the menu bar.
File:OSX105 vpn status.jpg
The icon in the menu bar looks like this.
- Under "Authentication settings..." you may type your paaaword to be remembered, to save the time of doing this later. But this is not recommended if the computer may be accessible with the same logon for others.
- Click "Apply" when you are finished.
- Klikk "Connect"