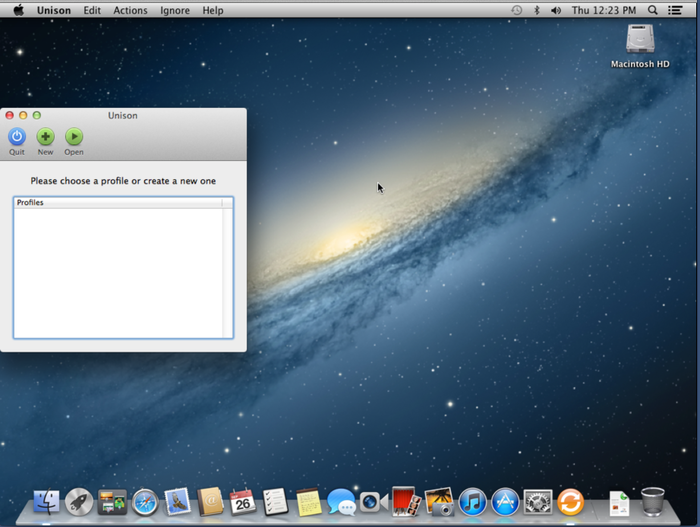Mac OS X: Installation of Unison: Difference between revisions
From IThelp
Created page with "This page shows you how to install Unison. For configuration of Unison goto Unison configuration. Please perform the following steps to..." |
No edit summary |
||
| Line 4: | Line 4: | ||
#Start | #Start Managed Software Center. | ||
#Click | #Choose '''Software'''. | ||
#After the installation | #Search for or scroll to find Unison. | ||
#When | #Click '''Install''' to install.<br/><br/>[[File:Skjermbilde 2016-04-20 kl. 15.51.48.png|700px]]<br/><br/><br/> | ||
# | #After the installation has been completed, you can find Unison using Launchpad or Finder-->Applications.<br/><br/>[[File:Installer_unison_3.png|700px]]<br/><br/><br/> | ||
#When starting Unison you might be asked to install the Unison command-line tool. Choose '''Yes'''. <br/><br/>[[File:Installer_unison_4.png|700px]]<br/><br/><br/> | |||
#Please use the user information connected to the install account, or an other administrator account, to sanction the change.<br/><br/>[[File:Installer_unison_5.png|700px]]<br/><br/> | |||
#If all the steps are done correctly, Unison will be installed succesfully and ready to configure sychronization of your profile. <br/><br/>[[File:Installer_unison_6.png|700px]]<br/><br/><br/> | #If all the steps are done correctly, Unison will be installed succesfully and ready to configure sychronization of your profile. <br/><br/>[[File:Installer_unison_6.png|700px]]<br/><br/><br/> | ||
Revision as of 14:02, 20 April 2016
This page shows you how to install Unison. For configuration of Unison goto Unison configuration.
Please perform the following steps to install Unison on your machine:
- Start Managed Software Center.
- Choose Software.
- Search for or scroll to find Unison.
- Click Install to install.
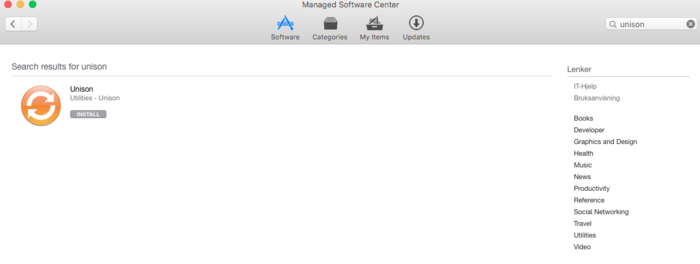
- After the installation has been completed, you can find Unison using Launchpad or Finder-->Applications.
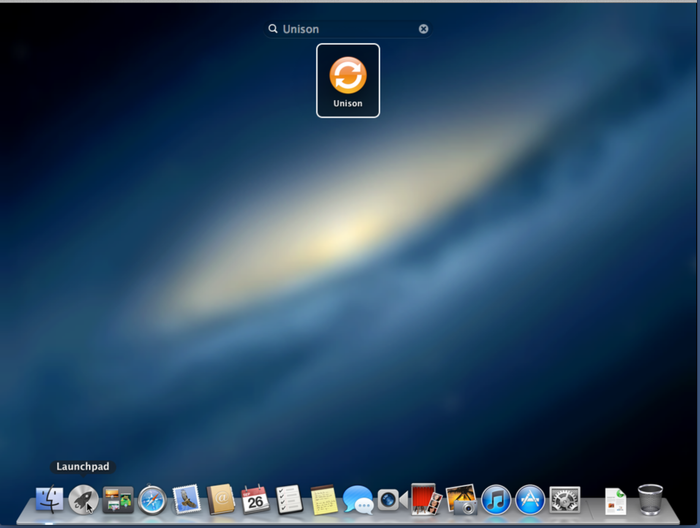
- When starting Unison you might be asked to install the Unison command-line tool. Choose Yes.
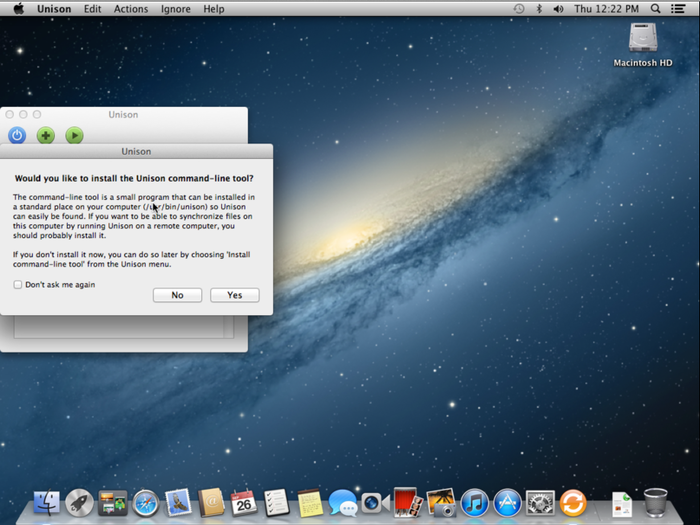
- Please use the user information connected to the install account, or an other administrator account, to sanction the change.
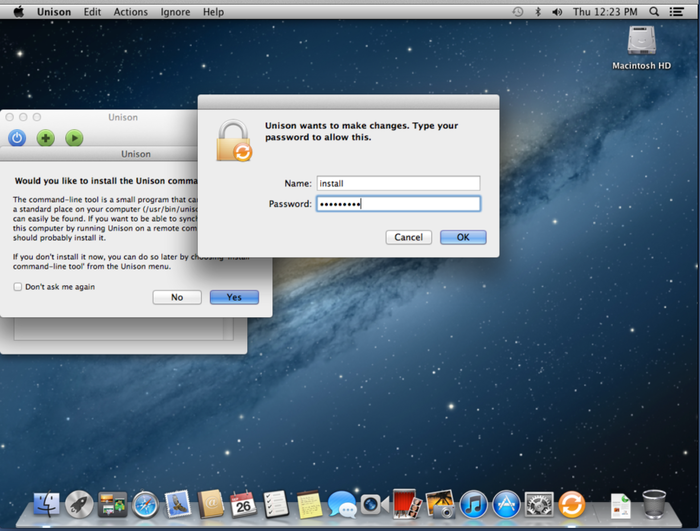
- If all the steps are done correctly, Unison will be installed succesfully and ready to configure sychronization of your profile.