Mac OS X: Connecting to your network share: Difference between revisions
From IThelp
No edit summary |
No edit summary |
||
| Line 2: | Line 2: | ||
==Employees== | ==Employees== | ||
#In Finder: '''Go''' -> '''Connect to Server''', or use the key combination '''cmd + k'''.<br/>[[File:ConnectToServer.png|400px]]<br/><br/><br/> | #In Finder: '''Go''' -> '''Connect to Server''', or use the key combination '''cmd + k'''.<br/>[[File:ConnectToServer.png|400px]]<br/><br/><br/> | ||
#Type in ''' | #Type in '''cifs://uib;username@''' and then the servername and foldername. It should be on the form '''servername.uib.no/folder'''. Click '''Connect'''. ''NB! There should be no spaces.''' '''(*)'''<br/>[[File:fellesområdeEng.jpg|400px]]<br/><br/><br/> | ||
#Make sure the domain (uib for employees) and username is entered, '''type in your password''' and click '''Connect'''.<br/>[[File:UsernamePassEng.png|400px]]<br/><br/><br/> | #Make sure the domain (uib for employees) and username is entered, '''type in your password''' and click '''Connect'''.<br/>[[File:UsernamePassEng.png|400px]]<br/><br/><br/> | ||
#Your network share will be listed as a network drive in Finder.<br/>[[File:FellesområdeEng.png|400px]]<br/><br/><br/> | #Your network share will be listed as a network drive in Finder.<br/>[[File:FellesområdeEng.png|400px]]<br/><br/><br/> | ||
| Line 13: | Line 13: | ||
'''Eksample:''' | '''Eksample:''' | ||
cifs://uib;st1234@klient.uib.no/felles | |||
Servername is ''klient''. | Servername is ''klient''. | ||
Folder name is ''felles''. | Folder name is ''felles''. | ||
'''Eksample with more folders:''' | '''Eksample with more folders:''' | ||
cifs://uib;st1234@klient.uib.no/felles/ADM/IT | |||
Servername is ''klient''. | Servername is ''klient''. | ||
Folder names are ''felles ADM and IT''. | Folder names are ''felles ADM and IT''. | ||
[[Category:BRA]] | [[Category:BRA]] | ||
Revision as of 07:59, 26 May 2015
Employees
- In Finder: Go -> Connect to Server, or use the key combination cmd + k.
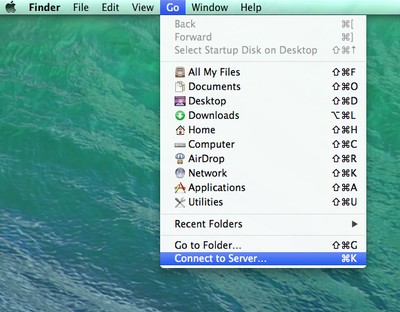
- Type in cifs://uib;username@' and then the servername and foldername. It should be on the form servername.uib.no/folder. Click Connect. NB! There should be no spaces. (*)
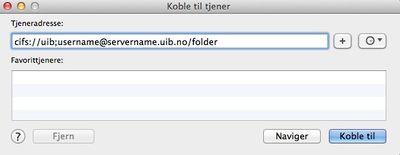
- Make sure the domain (uib for employees) and username is entered, type in your password and click Connect.
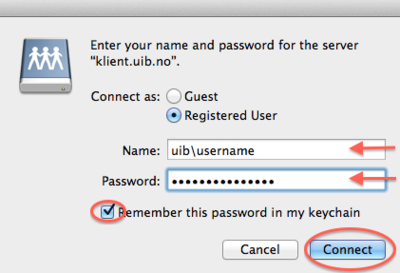
- Your network share will be listed as a network drive in Finder.
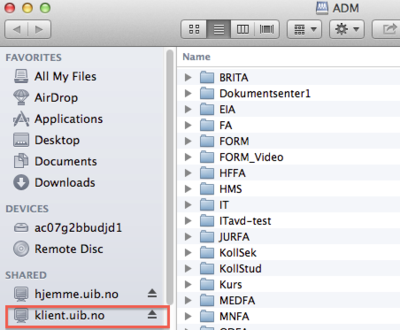
(*) For step 2 and 3 please remember: The word username must be replaced with your own username. The word servername must be replaced with the name of the server that contains yout network share. The word foldername must be replaced with the name of the folder on the given server where your network share can be found. Some departments/institutes has severel folder.
Eksample: cifs://uib;st1234@klient.uib.no/felles Servername is klient. Folder name is felles.
Eksample with more folders: cifs://uib;st1234@klient.uib.no/felles/ADM/IT Servername is klient. Folder names are felles ADM and IT.
