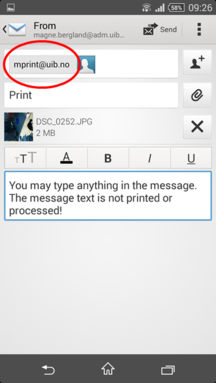Mprint: Difference between revisions
No edit summary |
No edit summary |
||
| Line 28: | Line 28: | ||
==How to send files for printing at https://mprint.uib.no== | ==How to send files for printing at https://mprint.uib.no== | ||
# Go to [https://mprint.uib.no https://mprint.uib.no]. Log in | # Go to [https://mprint.uib.no https://mprint.uib.no]. Log in using your UiB user name and password.<br/>[[File:web-1-pålogging.png|400px]]<br/><br/> | ||
# Clock "Browse" to select the file to be printed. When you have selected the | # Clock "Browse" to select the file to be printed. When you have selected the file, click "Next".<br/>[[File:mprint-en-web-2-pålogget.png|400px]]<br/><br/> | ||
# The file appears on the list under "My Print Jobs" at the | # The file appears on the list under "My Print Jobs" at the bottom. Initially the status is "Awaiting processing", then "Printing" and finally "Printed". (If any other status appears, something probably went wrong with the processing or transfer to SafeCom Pullprint.)<br/>[[File:mprint-en-web-4-køet.png|400px]]<br/><br/> | ||
# When the file has status " | # When the file has status "Printed" it really is not printed, but passed on to the SafeCom Pullprint system for printing. You may now print and pick up your print job in the usual way on any printer with SafeCom Pullprint at the UiB campus. Please see [https://it.uib.no/en/Pullprint] for more information. | ||
==How to print a web page using https://mprint.uib.no== | ==How to print a web page using https://mprint.uib.no== | ||
# Go to [https://mprint.uib.no https://mprint.uib.no]. Log in | # Go to [https://mprint.uib.no https://mprint.uib.no]. Log in using your UiB user name and password.<br/>[[File:web-1-pålogging.png|400px]]<br/><br/> | ||
# Click the "Web Print" tab.<br/><br/> | # Click the "Web Print" tab.<br/><br/> | ||
# Type or paste the address (URL) of the web page you want to print in the field below "Web Address to Print".<br/>[[File:mprint-en-web-5-URL.png|400px]]<br/><br/> | # Type or paste the address (URL) of the web page you want to print in the field below "Web Address to Print".<br/>[[File:mprint-en-web-5-URL.png|400px]]<br/><br/> | ||
# Click "Next". The web address appears on the list of your print jobs. | # Click "Next". The web address appears on the list of your print jobs. From this point on it is processed as when you send a file (cf. above from point 3).<br/><br/> | ||
| Line 48: | Line 48: | ||
Send the file you want printed as an e-mail attachment to [mailto:mprint@uib.no mprint@uib.no]. Only attachemnts larger than 5 Kb will be printed. The message body will not be printed. | Send the file you want printed as an e-mail attachment to [mailto:mprint@uib.no mprint@uib.no]. Only attachemnts larger than 5 Kb will be printed. The message body will not be printed. | ||
Pick the file you want printed (in this case a picture). | Pick the file you want printed (in this case a picture). Attach it to an e-mail message you send to mprint@uib.no. Pick up the print job in the regular way at a Pullprint printer.<br/> | ||
[[File:mprint-en-mail-1.png|200px]] | [[File:mprint-en-mail-1.png|200px]] | ||
[[File:mprint-en-mail-2.png|216px]] | [[File:mprint-en-mail-2.png|216px]] | ||
| Line 76: | Line 76: | ||
Students pay for their printing according to the normal [[Pullprint]] prices. Employees' prints are charged to their department according to the regular tariff when the printing is performed on a student printer or [[FUTURA]] printer. There is no extra charge for using the mprint service! | Students pay for their printing according to the normal [[Pullprint]] prices. Employees' prints are charged to their department according to the regular tariff when the printing is performed on a student printer or [[FUTURA]] printer. There is no extra charge for using the mprint service! | ||
===How do I print the message text (body) of an e-mail?=== | |||
To avoid paper spill and extra costs, the mprint system does not print the e-mail-message itself, only attachments larger than 5 KB. | |||
To print an e-mail message using the mprint service, you will have to save it as a file (eg in plain text or Rich Text Format) and print this file. If it is a short message, you may even take a screen shot and print the screen shot image. | |||
[[no:Mprint]] | [[no:Mprint]] | ||
[[Category:Printing Services]] | [[Category:Printing Services]] | ||
Revision as of 07:20, 9 July 2014
This page is in development!
|hdr=The Mprint is at this time undergoing testing. |msg=We plan to launch the service at the start of the autumn term 2014. Until then, this information must be considered not authoritative. Changes may occur without notice during the test period.
The Mprint service allows you to send print jobs to printers at UiB from all sorts of devices.
Print jobs may be sent in two ways: Through the mprint.uib.no web page or as email to mprint@uib.no.
The print jobs you have sent may be printed on any Ricoh printer with Pullprint on UiB, where you swipe your card and print as usual in the Pullprint system.
The print jobs will be printed in black and white, double-sided.
These file/document types can be printed:
- Microsoft Office documents (DOC, DOCX, XLS, XLSX, PPT and PPTX)
- Open Office documents (ODT, ODS and ODP)
- Plain text (TXT)
- Rich text format (RTF)
- Image files in the formats JPG, GIF*, PNG, BMP and TIFF
(* Please be aware that animated GIF files will be printed as multiple images.)
How to send files for printing at https://mprint.uib.no
- Go to https://mprint.uib.no. Log in using your UiB user name and password.
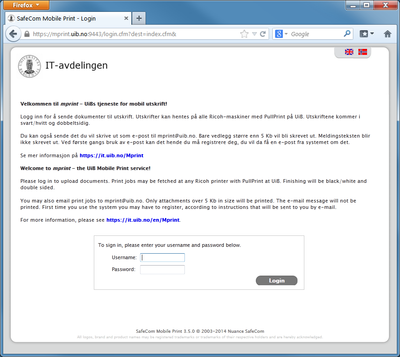
- Clock "Browse" to select the file to be printed. When you have selected the file, click "Next".
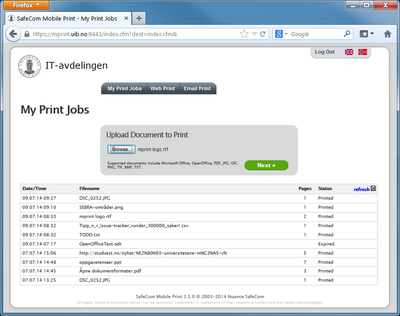
- The file appears on the list under "My Print Jobs" at the bottom. Initially the status is "Awaiting processing", then "Printing" and finally "Printed". (If any other status appears, something probably went wrong with the processing or transfer to SafeCom Pullprint.)
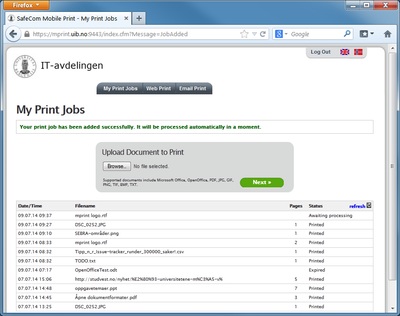
- When the file has status "Printed" it really is not printed, but passed on to the SafeCom Pullprint system for printing. You may now print and pick up your print job in the usual way on any printer with SafeCom Pullprint at the UiB campus. Please see [1] for more information.
How to print a web page using https://mprint.uib.no
- Go to https://mprint.uib.no. Log in using your UiB user name and password.
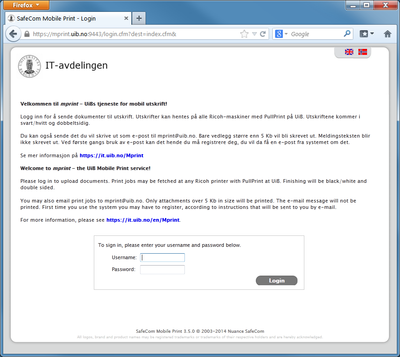
- Click the "Web Print" tab.
- Type or paste the address (URL) of the web page you want to print in the field below "Web Address to Print".
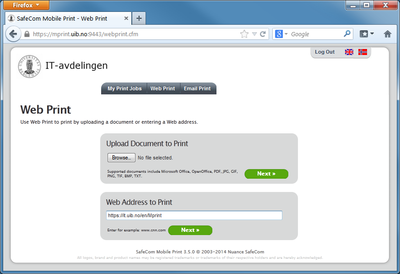
- Click "Next". The web address appears on the list of your print jobs. From this point on it is processed as when you send a file (cf. above from point 3).
How to send files you want printed with e-mail
(The steps are illustrated below on an Android mobile phone, but the principles are the same regardless of device type and e-mail-program.)
Send the file you want printed as an e-mail attachment to mprint@uib.no. Only attachemnts larger than 5 Kb will be printed. The message body will not be printed.
Pick the file you want printed (in this case a picture). Attach it to an e-mail message you send to mprint@uib.no. Pick up the print job in the regular way at a Pullprint printer.
We transfer e-mail-addresses from UiB's user administration system SEBRA at regular intervals. If the mprint system does not recognize the e-mail-address you are sending from, you will have to register. Please see further information about first time registration.
If your e-mail address has been registered by us, you will receive an e-mail message in return from the mprint system the first time you print. .... more about this including screenshot of the massage when this is finalized!
Frequently asked questions
Can I print in colour?
The Mprint service does not offer colour printing at this time. We are working on a way of offering this.
Can I print single-sided?
Not using the Mprint service. You will have to print using UiB's Pullprint service and choose single-sided printing.
Can I change printer settings (stapling, paper selection, advanced layout, etc.)?
Not using the Mprint service. You will have to print using UiB's Pullprint service and change printer settings in the print dialogue.
How much does it cost?
Students pay for their printing according to the normal Pullprint prices. Employees' prints are charged to their department according to the regular tariff when the printing is performed on a student printer or FUTURA printer. There is no extra charge for using the mprint service!
How do I print the message text (body) of an e-mail?
To avoid paper spill and extra costs, the mprint system does not print the e-mail-message itself, only attachments larger than 5 KB.
To print an e-mail message using the mprint service, you will have to save it as a file (eg in plain text or Rich Text Format) and print this file. If it is a short message, you may even take a screen shot and print the screen shot image.