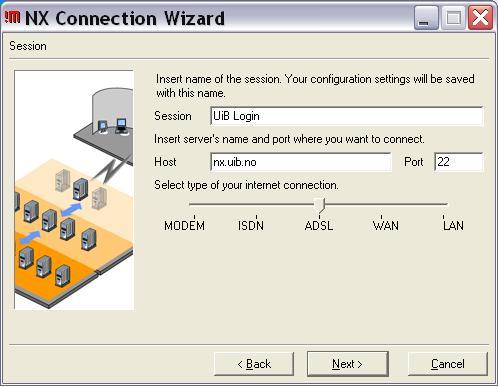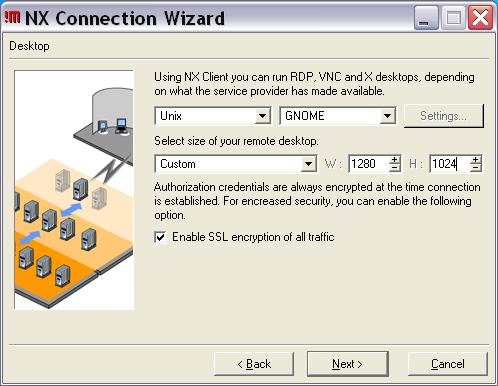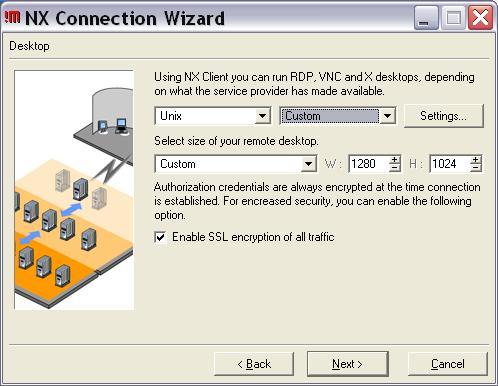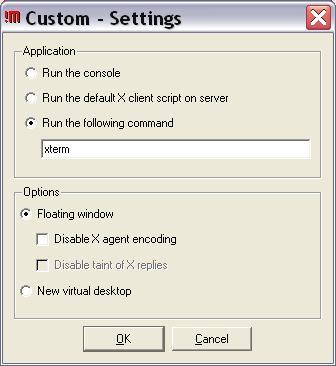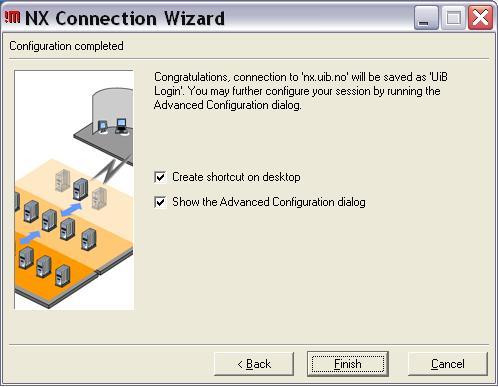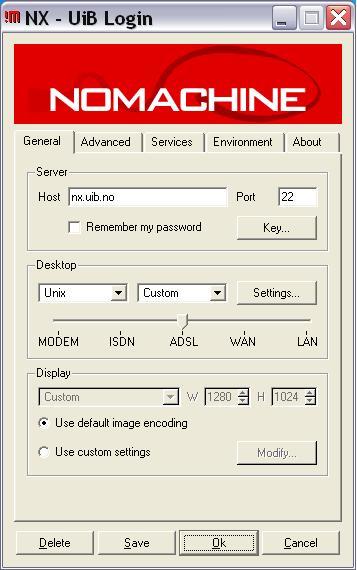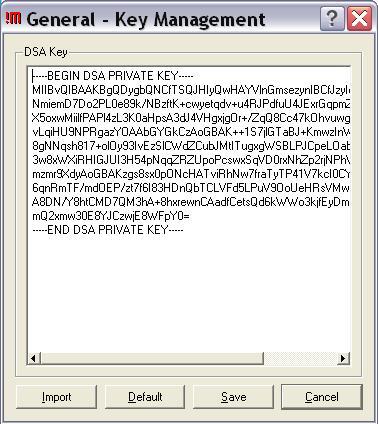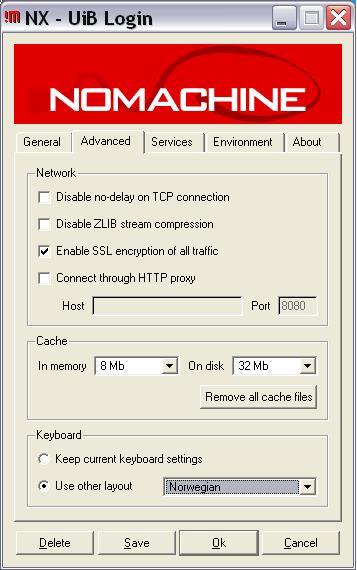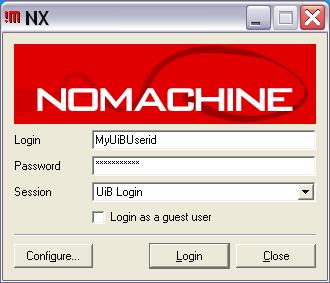NX.uib.no: Difference between revisions
Created page with '{{Trenger kategorisering}} {{Mangler bilder|url=http://www.ii.uib.no/~bjorge/NX/}} NX software for graphical remote access to linux is available for login to the following serve...' |
No edit summary |
||
| Line 33: | Line 33: | ||
or you may rather prefer a simple xterm window enabled by this combination: | or you may rather prefer a simple xterm window enabled by this combination: | ||
[[Image:unix-custom.JPG]][[Image:xterm.JPG]] | [[Image:unix-custom.JPG]] | ||
[[Image:xterm.JPG]] | |||
The last important steps include selecting the "Advanced Configuration" dialog from: | The last important steps include selecting the "Advanced Configuration" dialog from: | ||
| Line 71: | Line 72: | ||
Some versions of nx-client lack the "Keyboard custom" entry. You then select keyboard layout from inside GNOME/KDE (gnome-keyboard-properties), or you select "Run the default X client script on server" when customizing desktop (see above) and place something like this in your ~/.xsession file: | Some versions of nx-client lack the "Keyboard custom" entry. You then select keyboard layout from inside GNOME/KDE (gnome-keyboard-properties), or you select "Run the default X client script on server" when customizing desktop (see above) and place something like this in your ~/.xsession file: | ||
setxkbmap no | <pre>setxkbmap no | ||
/usr/bin/xterm | /usr/bin/xterm</pre> | ||
UiB ITA now runs the "NX Server for Linux" from [http://www.nomachine.com/ http://www.nomachine.com], with following limitations: | UiB ITA now runs the "NX Server for Linux" from [http://www.nomachine.com/ http://www.nomachine.com], with following limitations: | ||
* max 1 active sessions for each user | |||
*SSL encryption for all traffic must be turned on | |||
Revision as of 07:31, 3 February 2010
Template:Trenger kategorisering Template:Mangler bilder
NX software for graphical remote access to linux is available for login to the following server:
- nx.uib.no
The NX software is a free (nxclient), more effective and easy configurable alternative to xwin-32, VNC, VNC-SSH and similar products, with OpenGL support included. All data transmission are encrypted and include remote graphical access (X11) to unix/linux computers also from external networks. The installation consists of two steps.
- Download and install the NX client og fonts
- Configure the client and add the server-key
Installation of the NX Client for Windows
Download the NX client software from the following site
(You may also need the various font-packages presented):
From a windows computer where you dispose an administrative account, run the downloaded *.exe file (and also the *.exe files of the font-packages) to install the NX client software. (There are also available free client software for mac, linux and solaris.)
Configuration of the NX client
Start up "NX Client for Windows" from the windows Programs menu. Until it is configured, the NX Connection Wizard will guide you through the following where you fill in the correct information found in figures below.
From the Desktop window, remember "Enable SSL" and you may prefer a "gnome desktop":
or you may rather prefer a simple xterm window enabled by this combination:
The last important steps include selecting the "Advanced Configuration" dialog from:
From the "Advanced setup" menu, click the "Key" button:
The following window will appear:
In this window, remove your current DSA-Key and import the following by "copy-and-paste" from below:
-----BEGIN DSA PRIVATE KEY----- MIIBuwIBAAKBgQC101gLYqgnMSOK48PtlZvWhy/wisYZbSLIt794xNGESffb3LYb w5P+PXD80btFhH2UzpAcoZjH3d5ZijsXWM7oyxhnsX5OeWBWkzREIOOKRLGP5/0z QFtn6klO4+kNaEICr0G04RovuyZoAfr3l+4OE37Bi80wGjuD4FVXk8GFQQIVANVb HJXyhCWtBE35qd1+IcUd2F2pAoGATb8wUFaaErTWaXTqkXatkVLs18y9We2Lziin ST4dYuLOOMc8qYTuhoazNwViZ7iZlIuUC7rbv/gELQeKBFkhTVS8O+AHEQUjqf+H uzSODEOfPBrxZt+tCc9zxxCueGgK0pQ3PGlgymLPI2cUHRGYvfPgkGRftgbFxBRq RKFM6g0CgYA0De+eNGtse1r5n4rcfVZvvn30rinA6oeLE5PNzqdbjm0C081i+n96 uU/+jaSdxdRPHwp0t5jl2uYMEG+qUPOVSceN5xA6HNyYwi5r1O+X2pev+0bNUx8V 6nT4QsQTfBxiF/UCiTvNe+6CdOtDcNN/kxg45vX6ztHwNWazJdpm+QIVAI+KkqXr Ya/92A+eokazfill00lC -----END DSA PRIVATE KEY-----
You may also wish to select "Norwegian layout" of the keyboard:
Then click the Save button and the OK button to proceed to the login screen where you add your userid and password. If login fails, please check all setup again - when working you may fine tune your preferenced settings. That should be all!
Some versions of nx-client lack the "Keyboard custom" entry. You then select keyboard layout from inside GNOME/KDE (gnome-keyboard-properties), or you select "Run the default X client script on server" when customizing desktop (see above) and place something like this in your ~/.xsession file:
setxkbmap no /usr/bin/xterm
UiB ITA now runs the "NX Server for Linux" from http://www.nomachine.com, with following limitations:
- max 1 active sessions for each user
- SSL encryption for all traffic must be turned on