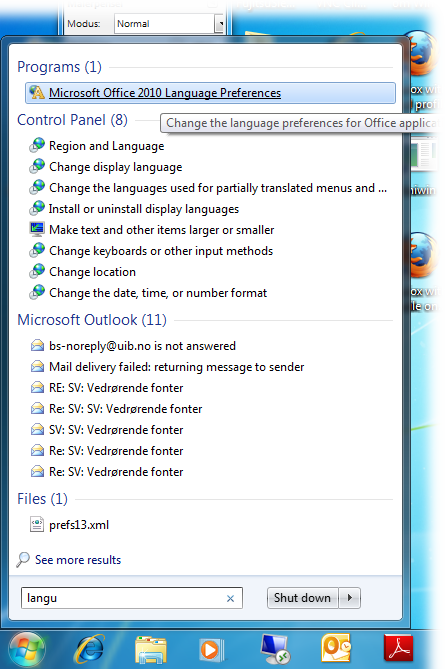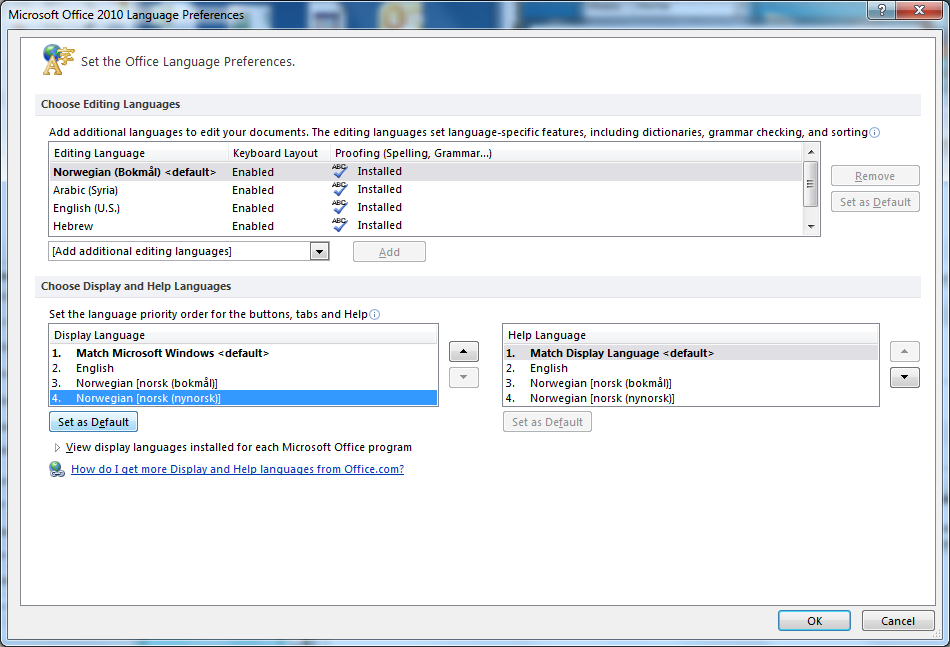Changing the display language in Windows: Difference between revisions
No edit summary |
No edit summary |
||
| Line 11: | Line 11: | ||
*Press the Windows symbol to open the Start menu. You then type in “language” in the search field and chose “Microsoft Office 2010 Language Preferences”. | *Press the Windows symbol to open the Start menu. You then type in “language” in the search field and chose “Microsoft Office 2010 Language Preferences”. | ||
[[ | [[File:OfficeLanguage1.png]] | ||
*Select the desired language from the languages that are Iisted in the box under “Display Language”. | *Select the desired language from the languages that are Iisted in the box under “Display Language”. | ||
| Line 18: | Line 18: | ||
If this is not correct, please choose this option and press the “Set as default” button below the “Help Language” box. | If this is not correct, please choose this option and press the “Set as default” button below the “Help Language” box. | ||
[[ | [[File:OfficeLanguage2.png]] | ||
Press the "OK” button. You will then be notified that this change will take affect the next time you start one of the programs in Office 2010. | Press the "OK” button. You will then be notified that this change will take affect the next time you start one of the programs in Office 2010. | ||
This means that if you have any Office 2010 open while changing the language, these will need to be closed in order for the changes to be effective. | This means that if you have any Office 2010 open while changing the language, these will need to be closed in order for the changes to be effective. | ||
[[ | [[File:OfficeLanguage3.png]] | ||
==Resetting or changing the language preferences again== | ==Resetting or changing the language preferences again== | ||
There might occur situations where you wish to change Office 2010 back again to have the same language as Windows 7, or to have one of the other languages it supports. | |||
In this case, you can repeat this procedure from the top. The only difference is that you choose one of the other languages that are listed. | In this case, you can repeat this procedure from the top. The only difference is that you choose one of the other languages that are listed. | ||
Revision as of 12:32, 26 June 2013
The computers stationed at UiB have English set as it standard language preference, for both Microsoft Windows 7 and Microsoft Office. You are able to change this if you wish. Be aware that the language preference in Microsoft Office is set to be that equivalent of that of the one that is displayed in Windows 7. This means you are able to change the language of both Windows 7 and Office 2010 by changing the display language for Windows 7. To do this, click this link and follow its procedure step by step.
How do I change the display language for Office 2010?
- The following procedure is only for Office 2010*
- Press the Windows symbol to open the Start menu. You then type in “language” in the search field and chose “Microsoft Office 2010 Language Preferences”.
- Select the desired language from the languages that are Iisted in the box under “Display Language”.
Select the “Set as Default” button in order to set this language as default.
- Please make sure that the option “Match Display Language” is selected as “Help Language”.
If this is not correct, please choose this option and press the “Set as default” button below the “Help Language” box.
Press the "OK” button. You will then be notified that this change will take affect the next time you start one of the programs in Office 2010. This means that if you have any Office 2010 open while changing the language, these will need to be closed in order for the changes to be effective.
Resetting or changing the language preferences again
There might occur situations where you wish to change Office 2010 back again to have the same language as Windows 7, or to have one of the other languages it supports. In this case, you can repeat this procedure from the top. The only difference is that you choose one of the other languages that are listed.