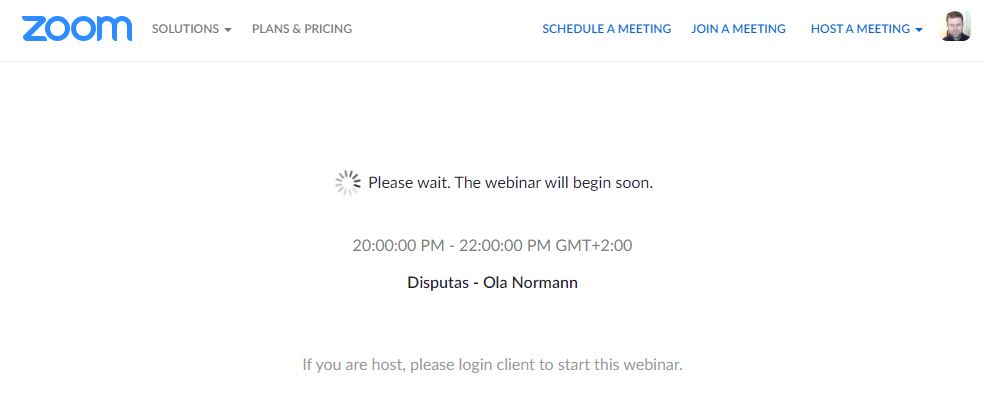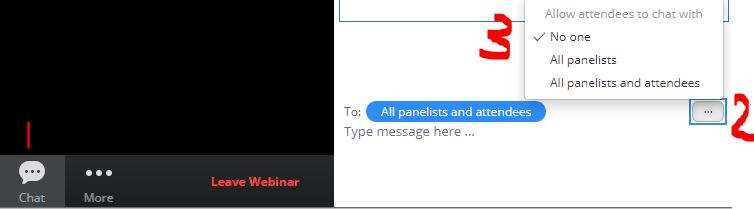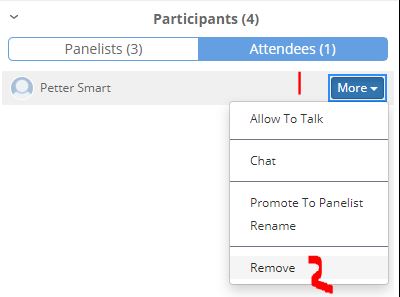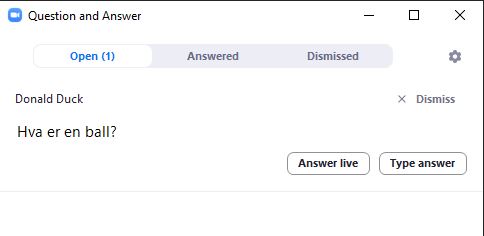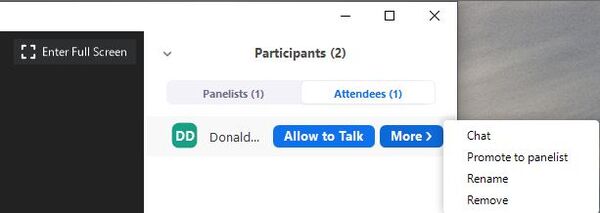Recommendations for digital PhD examinations: Difference between revisions
m midlertidig norsk tekst |
No edit summary |
||
| (33 intermediate revisions by 3 users not shown) | |||
| Line 1: | Line 1: | ||
* '''UiB's rules and regulations for public defences and trial lectures during the corona situation''' are found on the page [https://www.uib.no/en/foremployees/134629/public-defence-and-trial-lecture-during-corona-situation Public defence and trial lecture during the corona situation]. | |||
* '''This page contains technical recommendations and instructions to supplement the rules and regulations. | |||
* '''The technical solution recommended by UiB is Zoom Webinar''' which we find to be best suited and most secure. The solution and its use are described in more detail below. Please note that eg. Teams or Zoom Meeting should not be used for digital PhD examinations. | |||
== Requirements for participants' equipment etc. (candidate, administrator, opponents) == | |||
* We recommend the use of USB cameras and headsets with microphone (or good conference speakers with microphone). Built-in speakers and microphone should only be used as a last resort. USB cameras can give a better angle and view of the speaker than a build-in camera. If you by necessity need to use a built-in camera, try testing different placements for the best angle, view and lighting. | |||
For procurment of a USB cameras and headsets, see [https://it.uib.no/en/Procurement_of_headset_and_webcamera | Procurement of headset and webcamera] | |||
* Participants should consider placement in relation to light and noise sources for the best lighting and sound quality. | |||
* The technical set-up and communication between participants should be tested in advance in same system that will be used during the presentation and examination. We recommend calling and conducting a technical test in advance, using the same tools and procedure as in the examination itself. | |||
* The IT department can assist with technical support, loan equipment, etc.; see below. | |||
==Zoom Webinar for digital doctoral exams == | |||
The faculties / departments have their own set of Webinar licenses that they have at their disposal. In addition, BRITA has 6 licenses, which can be used if own licenses is in use (several simultaneous webinars). The Zoom Webinar is recommended for conducting digital doctoral exams. This is recommended rather than the usual Zoom or Team meeting, partly because of the risk of so-called '' '' Zoom bombing '' ''. Briefly explained, Zoom bombing is when one or more spectators deliberately want to "disturb"/spoil a meeting, for example, by saying or doing inappropriate things in front of the camera, or possibly sharing inappropriate content. In a "Zoom Webinar" meeting, "regular" attendees only have access to audio/video, question and answer (Q&A), chat and the ability to "raise your hand". | |||
== Book a Zoom Webinar == | |||
To book a Zoom Webinar for a digital doctoral exam (disputation or trial lecture), contact those who have a webinar license at your own faculty / department, preferably no later than one week in advance. Here is a link to [https://it.uib.no/Zoom_Webinar_-_Hvordan_opprette how to create a webinar if you have a license] (norwegian). | |||
Here you need to include the following: | |||
* '''Which doctoral exams is taking place.''' We need title, date and time (start and end). You might link to the uib page if it has been posted here: [https://www.uib.no/nye-doktorgrader uib.no/nye-doktorgrader]. | |||
* '''Name and email for Co-host''', that is, people with extended rights. Co-host can among other things throw out participants, shut down chat etc. IT support (relevant IT assistants) during the doctoral degree will also be added as Co-host. | |||
* '''Name and e-mail of panelists.''' | |||
Panelists will typically be: | |||
* the candidate | |||
* opponents | |||
* non-co-host organizer | |||
* others who will say or show something during the doctoral exams | |||
Panelists have access to the camera and microphone, and can also share screen or "window". In addition, they also have access to read and answer '''chat''' and '''Q&A''' (questions) submitted by participants. | |||
With this information, the IT department will be able to set up a '''Zoom Webinar'''-meeting for the doctoral degree. The person who creates the webinar (from the IT department) will be given the status of '''Host'''. | |||
'''"Co-host" and panelists will receive an e-mail with the link and information they will need to join'''. | |||
In the reported request, we will also '''provide a link to share with all the other participants who wish to follow the doctoral examination'''. This is the link that is to be shared publicly on [https://www.uib.no/nye-doktorgrader uib.no/nye-doktorgrader] | |||
== How to conduct the digital doctoral examination == | |||
The co-host or panelist accesses the link they received via email when the webinar was created. If "Practice Mode" is set, you will receive the following message (at the top) when you enter the meeting: | |||
[[image:pricticemode.jpg]] | |||
With this feature, you will be able to talk and test things out before the meeting begins (Press "Broadcast" when you want to make the webinar available to the public). | |||
'''The participants (atendee) will receive this message until the host or co-host press "Broadcast":''' | |||
[[File:ZoomWebinarVenter.jpg]] | |||
'''If you want to close the chat-option, Host or Co-Host must do this manually while the meeting is active.''' | |||
[[File:ZoomWebinarStengeChat.jpg]] | |||
'''The host or Co-Host can remove participants if needed:''' | |||
'''" | Click '''"Participants"''' - Click '''"More"''' to the right of the participant you want to remove - Select '''"Remove'''" | ||
[[File:ZoomWebinarRemoveUser.jpg]] | |||
Question '''"ex auditorio'''" may be asked by using the '''Q&A'''-function. The questions can be seen by '''Host, Co-hoster and panelists'''. We recommend that one of the hosts (Host or Co-host) takes care of these questions. If there are any inappropriate questions, these can be ignored ('''Dismiss'''). When it is time for questions, the host can read these to the candidate. Click on the "Answer live" or "Type Answer" button depending on how the question is to be answered. When the question is answered, it ends up in the "Answered" group. | |||
[[File:ZoomWebinarQAAnswer.jpg]] | |||
It is also possible to give a participant (attendee) the opportunity to use the microphone ('''"Allow to talk"''') and he/she can ask the question to the candidate directly. It is also possible to turn the participant into a panelist ('''"Promote to panelist'''") if a participant also needs to use a webcam or share something. This will provide better communication between the candidate and the participant, but also pose a great risk of sabotage, since you never know who the participant really is. | |||
[[File:600px-ZoomWebinarAllowToTalkmm.jpg]] | |||
In case of technical interruptions, recording of the stream may be appropriate. If you are a "Host" or a "Co-host" you have your own '''"Record'''"- button for this. (Assuming you use the "Zoom" software and not the web edition) | |||
== The different panels for each participant type: == | |||
Below you can see how the different panels vary for each participant type: | |||
'''Host''' or '''Co-host''' | |||
[[File:ZoomWebinarHost.jpg]] | |||
[[File:ZoomWebinarHost. | |||
(The Co-Host will see '''"Leave Webinar'''" instead of '''"End Meeting'''".) If a Host leaves the meeting, He/she must provide the "Host"- role to one of the other Co- host to not end the webinar for everyone. You must use the '''Zoom software''' to record (This feature is not available in the web edition) | |||
'''Panelist''' | '''Panelist''' | ||
[[File:ZoomWebinarPanelist.jpg]] | |||
'''Attendee''' | |||
[[File:ZoomWebinarAtendee.jpg]] | |||
'''NOTE !: The view for the audience (attendee) is controlled by how the host has the view on his/her PC.''' | |||
== Summary == | |||
In short, the Zoom Webinar is similar to the usual Zoom meeting for '''co-host''' and '''panelists'''. The main difference is that '''"Breakout Room'''" is not available in a Zoom Webinar meeting. Here you have to consider whether you want to set up a separate meeting (Zoom or Teams) where you can discuss the candidate's doctorate privately. When leaving a meeting as a host, you must be aware that you also have the opportunity to end the meeting. You should not do this if you do not want to close the meeting for all the other participants as well. To not end meeting for all, select "Leave Meeting" instead of "End Meeting for All". You must then pass the "Host" role to another "Co-host". | |||
== Help == | |||
If you have any questions or technical problems, or would like to order a technical review or assistance in conducting a doctoral examination, please contact the IT service desk BRITA via [https://hjelp.uib.no UiBhjelp] or telephone 55 58 47 00. | If you have any questions or technical problems, or would like to order a technical review or assistance in conducting a doctoral examination, please contact the IT service desk BRITA via [https://hjelp.uib.no UiBhjelp] or telephone 55 58 47 00. | ||
See also: | |||
* [[Digital_meetings_with_Zoom|Digital meetings with Zoom]] | |||
* [[Digital_meetings_with_Teams|Digital meetings with Teams]] | |||
* [[Corona|Korona: recommendations for using digital meeting and interaction solutions]] | |||
* [https://www.uib.no/en/foremployees/134629/public-defence-and-trial-lecture-during-coronavirus-outbreak Public defence and trial lecture during the Coronavirus outbreak] | |||
* [[Teams|The main page about Teams]] | |||
{{Important | {{Important | ||
|hdr=This page will be updated regularly.|msg=If you have comments or things you would like to see on this page, please tell us by using the Feedback button on the top of this page!}} | |hdr=This page will be updated regularly.|msg=If you have comments or things you would like to see on this page, please tell us by using the Feedback button on the top of this page!}} | ||
[[no:Anbefalinger_for_digitale_doktorgradsprøver]] | [[no:Anbefalinger_for_digitale_doktorgradsprøver]] | ||
Latest revision as of 10:41, 27 October 2020
- UiB's rules and regulations for public defences and trial lectures during the corona situation are found on the page Public defence and trial lecture during the corona situation.
- This page contains technical recommendations and instructions to supplement the rules and regulations.
- The technical solution recommended by UiB is Zoom Webinar which we find to be best suited and most secure. The solution and its use are described in more detail below. Please note that eg. Teams or Zoom Meeting should not be used for digital PhD examinations.
Requirements for participants' equipment etc. (candidate, administrator, opponents)
- We recommend the use of USB cameras and headsets with microphone (or good conference speakers with microphone). Built-in speakers and microphone should only be used as a last resort. USB cameras can give a better angle and view of the speaker than a build-in camera. If you by necessity need to use a built-in camera, try testing different placements for the best angle, view and lighting.
For procurment of a USB cameras and headsets, see | Procurement of headset and webcamera
- Participants should consider placement in relation to light and noise sources for the best lighting and sound quality.
- The technical set-up and communication between participants should be tested in advance in same system that will be used during the presentation and examination. We recommend calling and conducting a technical test in advance, using the same tools and procedure as in the examination itself.
- The IT department can assist with technical support, loan equipment, etc.; see below.
Zoom Webinar for digital doctoral exams
The faculties / departments have their own set of Webinar licenses that they have at their disposal. In addition, BRITA has 6 licenses, which can be used if own licenses is in use (several simultaneous webinars). The Zoom Webinar is recommended for conducting digital doctoral exams. This is recommended rather than the usual Zoom or Team meeting, partly because of the risk of so-called Zoom bombing . Briefly explained, Zoom bombing is when one or more spectators deliberately want to "disturb"/spoil a meeting, for example, by saying or doing inappropriate things in front of the camera, or possibly sharing inappropriate content. In a "Zoom Webinar" meeting, "regular" attendees only have access to audio/video, question and answer (Q&A), chat and the ability to "raise your hand".
Book a Zoom Webinar
To book a Zoom Webinar for a digital doctoral exam (disputation or trial lecture), contact those who have a webinar license at your own faculty / department, preferably no later than one week in advance. Here is a link to how to create a webinar if you have a license (norwegian).
Here you need to include the following:
- Which doctoral exams is taking place. We need title, date and time (start and end). You might link to the uib page if it has been posted here: uib.no/nye-doktorgrader.
- Name and email for Co-host, that is, people with extended rights. Co-host can among other things throw out participants, shut down chat etc. IT support (relevant IT assistants) during the doctoral degree will also be added as Co-host.
- Name and e-mail of panelists.
Panelists will typically be:
- the candidate
- opponents
- non-co-host organizer
- others who will say or show something during the doctoral exams
Panelists have access to the camera and microphone, and can also share screen or "window". In addition, they also have access to read and answer chat and Q&A (questions) submitted by participants.
With this information, the IT department will be able to set up a Zoom Webinar-meeting for the doctoral degree. The person who creates the webinar (from the IT department) will be given the status of Host.
"Co-host" and panelists will receive an e-mail with the link and information they will need to join.
In the reported request, we will also provide a link to share with all the other participants who wish to follow the doctoral examination. This is the link that is to be shared publicly on uib.no/nye-doktorgrader
How to conduct the digital doctoral examination
The co-host or panelist accesses the link they received via email when the webinar was created. If "Practice Mode" is set, you will receive the following message (at the top) when you enter the meeting:
With this feature, you will be able to talk and test things out before the meeting begins (Press "Broadcast" when you want to make the webinar available to the public).
The participants (atendee) will receive this message until the host or co-host press "Broadcast":
If you want to close the chat-option, Host or Co-Host must do this manually while the meeting is active.
The host or Co-Host can remove participants if needed:
Click "Participants" - Click "More" to the right of the participant you want to remove - Select "Remove"
Question "ex auditorio" may be asked by using the Q&A-function. The questions can be seen by Host, Co-hoster and panelists. We recommend that one of the hosts (Host or Co-host) takes care of these questions. If there are any inappropriate questions, these can be ignored (Dismiss). When it is time for questions, the host can read these to the candidate. Click on the "Answer live" or "Type Answer" button depending on how the question is to be answered. When the question is answered, it ends up in the "Answered" group.
It is also possible to give a participant (attendee) the opportunity to use the microphone ("Allow to talk") and he/she can ask the question to the candidate directly. It is also possible to turn the participant into a panelist ("Promote to panelist") if a participant also needs to use a webcam or share something. This will provide better communication between the candidate and the participant, but also pose a great risk of sabotage, since you never know who the participant really is.
In case of technical interruptions, recording of the stream may be appropriate. If you are a "Host" or a "Co-host" you have your own "Record"- button for this. (Assuming you use the "Zoom" software and not the web edition)
The different panels for each participant type:
Below you can see how the different panels vary for each participant type:
Host or Co-host
(The Co-Host will see "Leave Webinar" instead of "End Meeting".) If a Host leaves the meeting, He/she must provide the "Host"- role to one of the other Co- host to not end the webinar for everyone. You must use the Zoom software to record (This feature is not available in the web edition)
Panelist
Attendee
NOTE !: The view for the audience (attendee) is controlled by how the host has the view on his/her PC.
Summary
In short, the Zoom Webinar is similar to the usual Zoom meeting for co-host and panelists. The main difference is that "Breakout Room" is not available in a Zoom Webinar meeting. Here you have to consider whether you want to set up a separate meeting (Zoom or Teams) where you can discuss the candidate's doctorate privately. When leaving a meeting as a host, you must be aware that you also have the opportunity to end the meeting. You should not do this if you do not want to close the meeting for all the other participants as well. To not end meeting for all, select "Leave Meeting" instead of "End Meeting for All". You must then pass the "Host" role to another "Co-host".
Help
If you have any questions or technical problems, or would like to order a technical review or assistance in conducting a doctoral examination, please contact the IT service desk BRITA via UiBhjelp or telephone 55 58 47 00.
See also: