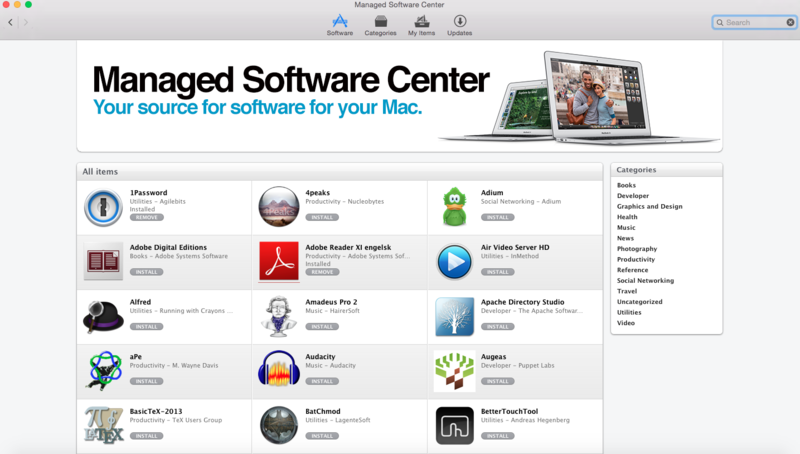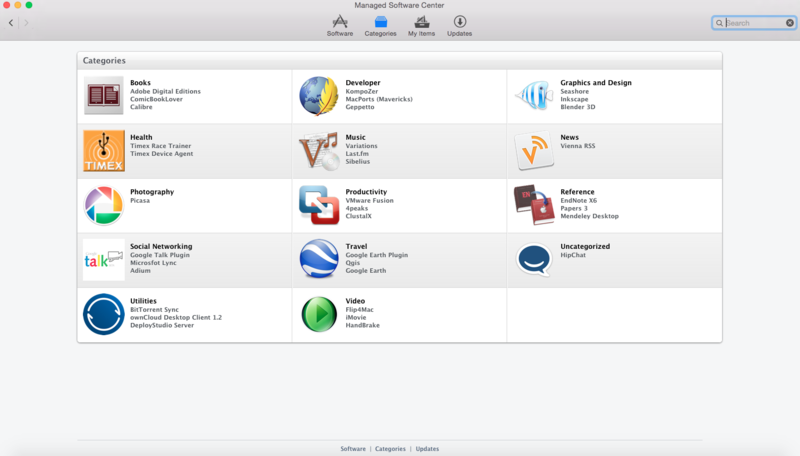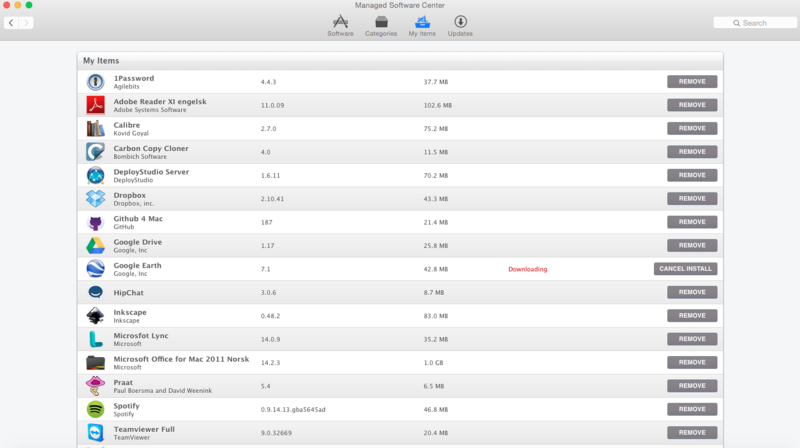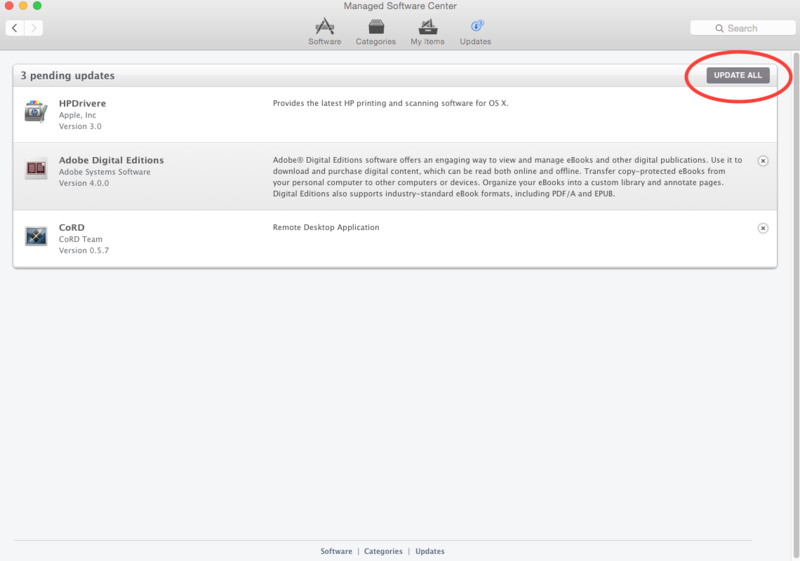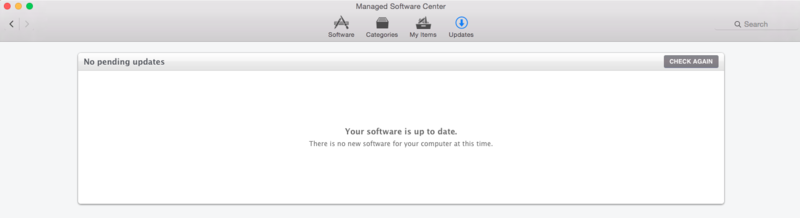Mac OS X: Managed Software Center: Difference between revisions
From IThelp
No edit summary |
Removing categories that have no meaning. |
||
| (2 intermediate revisions by one other user not shown) | |||
| Line 13: | Line 13: | ||
'''Software:''' | '''Software:''' | ||
Here you will find all | Here you will find all software packages the IT department has created, and can distribute to you without the need for you to obtain your own licences. | ||
Click on | Click on an application icon to read about the program, and click on the "INSTALL" button to install it. | ||
[[File:MSC_SoftwarePage.png|800px]] | [[File:MSC_SoftwarePage.png|800px]] | ||
| Line 40: | Line 40: | ||
[[File:MSC_EmptyUpdatesPage.png|800px]] | [[File:MSC_EmptyUpdatesPage.png|800px]] | ||
[[Category:Macintosh]] | [[Category:Macintosh]] | ||
[[Category:Mac OS X]] | [[Category:Mac OS X]] | ||
[[Category:Mac software]] | [[Category:Mac software]] | ||
[[Category:Services from the IT department, Managed Software Update]] | [[Category:Services from the IT department, Managed Software Update]] | ||
Latest revision as of 13:34, 9 March 2017
On our Mac clients Managed Software Center, formerly known as Managed Software Update, is an important solution to smoothly manage applications.
Using this service it is possible to install applications that the IT department has packaged, and receive updates to installed software. Installation of applications and updates through Managed Software Center do not require administrative privileges.
Using Managed Software Center
You can find Managed Software Center by searching in Spotlight ( ⌘ + Space) or the Launchpad, or by going to Finder->Applications.
How to use Managed Software Center:
Software: Here you will find all software packages the IT department has created, and can distribute to you without the need for you to obtain your own licences. Click on an application icon to read about the program, and click on the "INSTALL" button to install it.
Categories: Here is the same list of programs you find on the “Software” page, but sorted by category.
My Items: Here is the list of programs you have already installed, or are about to install, using Managed Software Centre. You can click on "REMOVE", if you don't need any program in the list. Applications being downloaded are tagged with “DOWNLOADING", and you can interrupt the process by clicking "CANCEL INSTALL".
Updates: This page shows the list of pending updates. It includes updates to already installed software, new software to be installed and software to be removed. You can click on the "UPDATE ALL" button to perform all updates at once.
If the list is empty, click on the "CHECK AGAIN" button to look for updates.