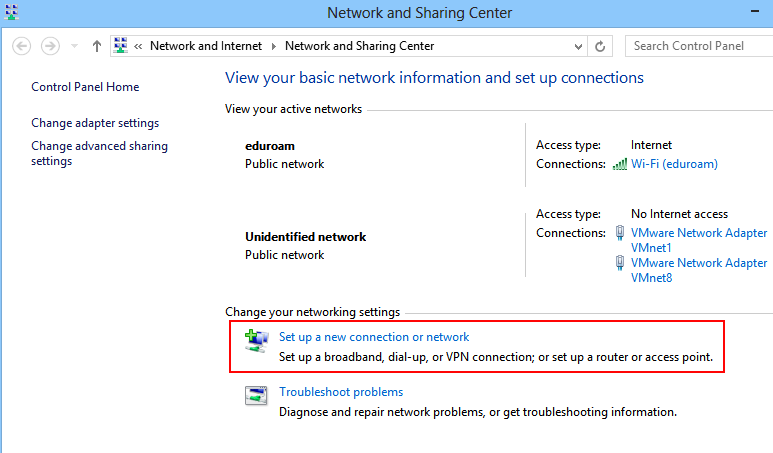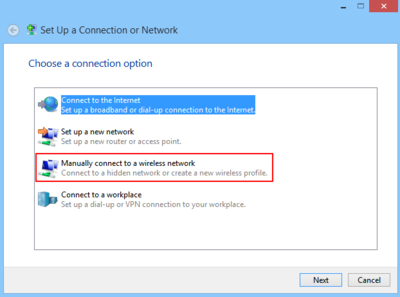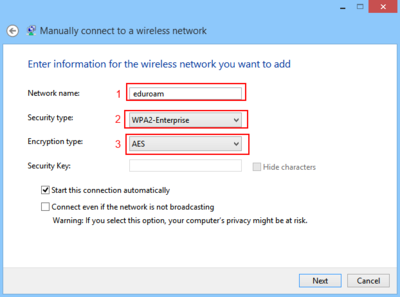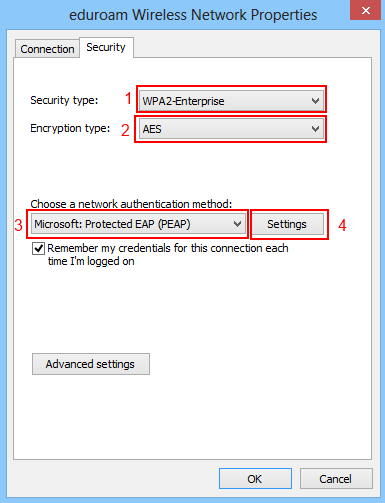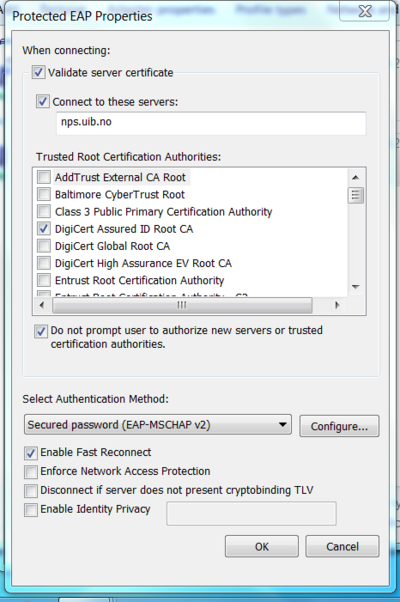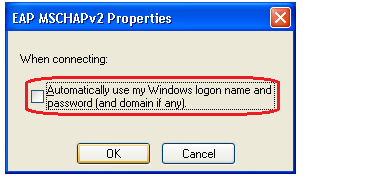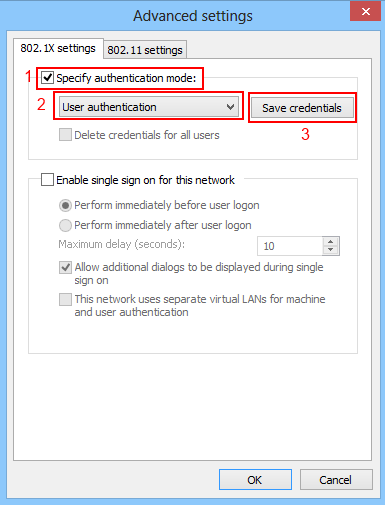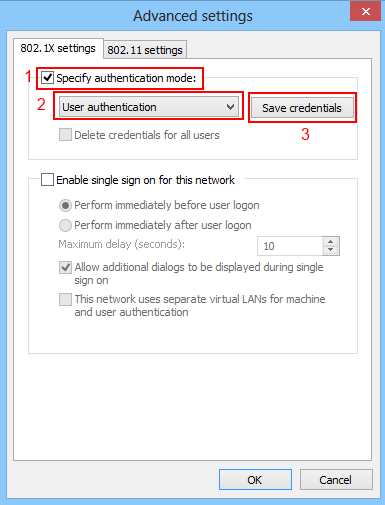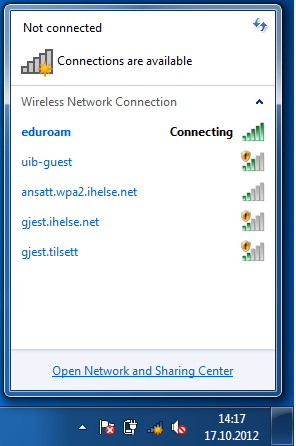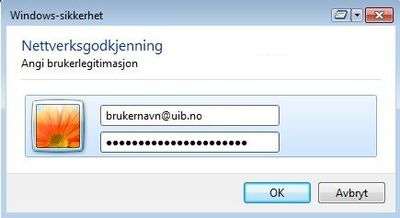Eduroam configuration for Windows 7: Difference between revisions
No edit summary |
added category: Eduroam |
||
| (27 intermediate revisions by 4 users not shown) | |||
| Line 1: | Line 1: | ||
[[no:Eduroam på Windows 7]] | |||
== How to setup eduroam on windows 7 == | |||
1. Be certain your wireless connection is activated/enabled | |||
2. Right click the wireless network symbol in the bottom right hand corner of your screen and choose "Open Network and sharing Center" ( The wireless network symbol look similar to a flight of stairs, a red x over the symbol means your wireless nettwork card is switched off). | |||
[[File:networksymbol1.png|400px]] | |||
3. Choose the alternative "Set up a new connection or network" | |||
[[File:networkandsharingcenter.png]] | |||
4. Choose "Manually connect to a wireless network" | |||
[[File:setupaconnectionornetwork.png|400px]] | |||
5. Check that the configuration information matches the information in the screenshot below. Choose "Next" | |||
[[File:step5.png|400px]] | |||
6. Choose "change connection properties" | |||
7. A new dialog box appears with two window tabs, "Connection" and "Security". Click on the secuirty tab and check that the configuration information matches the information in the screenshot below | |||
[[File:step7.png|400px]] | |||
8. Fill out the information as shown below (Do not click on the choice for "Addtrust External CA Root") | |||
[[File:step8.png|400px]] | |||
8.1 Select the button "Configure" next to "Secured password (EAP-MSCHAP v2)" | |||
[[File: | [[File:step8.1.png|400px]] | ||
8.2 Turn off automatically using Windows username and password | |||
[[File:step8.22.png|400px]] | |||
9. Click OK twice to get back to the first security tab and choose the button "Advanced settings" | |||
[[File:step9.png|400px]] | |||
10. Check option "Specify authentication mode:" and choose "user authentication" in the pull down menu then click "OK" twice | |||
[[File:step 10.png|400px]] | |||
11. To choose eduroam after you're finished with the confiuration steps, as shown above, right click again the wireless network symbol in the bottom right hand corner of your screen | |||
[[File:networksymbol1.png|400px]] | |||
[[File:step 11.png|400px]] | |||
12. Choose "eduroam" | |||
13. Choose "Connect to" | |||
14. Insert your username ('''username@uib.no''') and password (if your password contains special characters you may have trouble connecting to eduroam, visit sebra.uib.no to change your password) | |||
[[File:step14.jpg|400px]] | |||
15. You should now be connected to eduroam. | |||
[[Category:Windows]] | |||
[[Category:User guides]] | |||
[[Category:Eduroam]] | |||
Latest revision as of 15:58, 15 December 2017
How to setup eduroam on windows 7
1. Be certain your wireless connection is activated/enabled
2. Right click the wireless network symbol in the bottom right hand corner of your screen and choose "Open Network and sharing Center" ( The wireless network symbol look similar to a flight of stairs, a red x over the symbol means your wireless nettwork card is switched off).
3. Choose the alternative "Set up a new connection or network"
4. Choose "Manually connect to a wireless network"
5. Check that the configuration information matches the information in the screenshot below. Choose "Next"
6. Choose "change connection properties"
7. A new dialog box appears with two window tabs, "Connection" and "Security". Click on the secuirty tab and check that the configuration information matches the information in the screenshot below
8. Fill out the information as shown below (Do not click on the choice for "Addtrust External CA Root")
8.1 Select the button "Configure" next to "Secured password (EAP-MSCHAP v2)"
8.2 Turn off automatically using Windows username and password
9. Click OK twice to get back to the first security tab and choose the button "Advanced settings"
10. Check option "Specify authentication mode:" and choose "user authentication" in the pull down menu then click "OK" twice
11. To choose eduroam after you're finished with the confiuration steps, as shown above, right click again the wireless network symbol in the bottom right hand corner of your screen
12. Choose "eduroam"
13. Choose "Connect to"
14. Insert your username (username@uib.no) and password (if your password contains special characters you may have trouble connecting to eduroam, visit sebra.uib.no to change your password)
15. You should now be connected to eduroam.