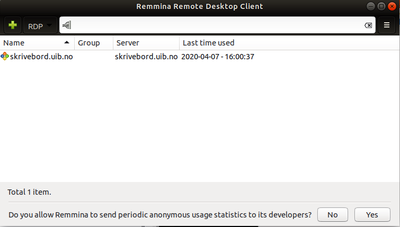Connecting to skrivebord.uib.no from Linux: Difference between revisions
Created page with "=Connect to Skrivebord.uib.no from Linux= This is a guide on how to connect to skrivebord.uib.no using the software '''rdesktop''' on a Linux-computer. The software can be do..." |
No edit summary |
||
| (16 intermediate revisions by 5 users not shown) | |||
| Line 1: | Line 1: | ||
[[no:Oppkobling_mot_Skrivebord.uib.no_fra_Linux]] | |||
=Connecting to skrivebord.uib.no from Linux= | |||
All employees, and in addition students with access to SAFE, can connect to skrivebord.uib.no. | |||
= | ==Command line tool== | ||
You can, for instance, use '''(x)freerdp''' to connect to skrivebord.uib.no from Linux. | |||
== | ===Installing (x)freerdp=== | ||
Use Terminal and the following command: | |||
sudo apt-get install freerdp2-x11 | |||
===Using (x)freerdp=== | |||
Start (x)freerdp by opening Terminal and running this command: | |||
xfreerdp /d:uib /u:[your username here] /v:skrivebord.uib.no | |||
'''NB! Unfortunately rdesktop can no longer be used when connecting to skrivebord.uib.no.''' | |||
== | ==Connection tool with GUI== | ||
There are also options available for those who prefer a GUI. For example '''Remmina'''. | |||
You can also use | ===Installing Remmina=== | ||
Use Terminal and the following command: | |||
sudo apt-get install remmina | |||
You can also use Ubuntu Software Center. Please make sure you do '''not''' choose the Snap package. | |||
===Using Remmina=== | |||
====Creating a connection==== | |||
Please use these steps to create a connection to skrivebord.uib.no in Remmina: | |||
#Start the program. You can press Show Applications and search for Remmina.<br> | |||
#Click plus '''(+)''' to add a new connection.<br> | |||
#Enter the necessary information:<br>[[File:Connection Settings skrivebord_eng.png|400px]]<br><br> | |||
#Accept the certificate, if asked:<br> [[File:Accept Certificate.png|400px]]<br><br> | |||
#Press '''Save'''. | |||
Remember changing color depth. What is shown in the picture in step 3 above will work, but choosing true color '''24bpp''' will give you better performance. | |||
<br> | |||
====Connecting to skrivebord==== | |||
Connect to skrivebord.uib.no by double-clicking the connection you created.<br> | |||
[[File:Connect to skrivebord.png|400px]]<br><br> | |||
[[Category:User guides]] | [[Category:User guides]] | ||
[[Category:Linux]] | [[Category:Linux]] | ||
[[Category:Ubuntu]] | [[Category:Ubuntu]] | ||
Latest revision as of 07:22, 30 October 2020
Connecting to skrivebord.uib.no from Linux
All employees, and in addition students with access to SAFE, can connect to skrivebord.uib.no.
Command line tool
You can, for instance, use (x)freerdp to connect to skrivebord.uib.no from Linux.
Installing (x)freerdp
Use Terminal and the following command:
sudo apt-get install freerdp2-x11
Using (x)freerdp
Start (x)freerdp by opening Terminal and running this command:
xfreerdp /d:uib /u:[your username here] /v:skrivebord.uib.no
NB! Unfortunately rdesktop can no longer be used when connecting to skrivebord.uib.no.
Connection tool with GUI
There are also options available for those who prefer a GUI. For example Remmina.
Installing Remmina
Use Terminal and the following command:
sudo apt-get install remmina
You can also use Ubuntu Software Center. Please make sure you do not choose the Snap package.
Using Remmina
Creating a connection
Please use these steps to create a connection to skrivebord.uib.no in Remmina:
- Start the program. You can press Show Applications and search for Remmina.
- Click plus (+) to add a new connection.
- Enter the necessary information:
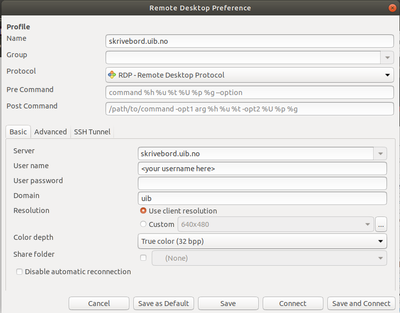
- Accept the certificate, if asked:
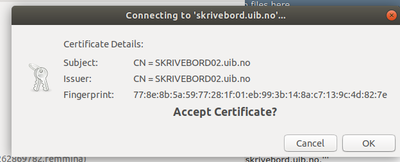
- Press Save.
Remember changing color depth. What is shown in the picture in step 3 above will work, but choosing true color 24bpp will give you better performance.
Connecting to skrivebord
Connect to skrivebord.uib.no by double-clicking the connection you created.