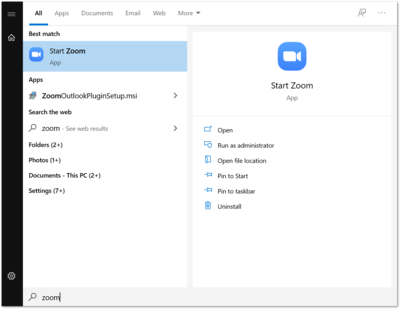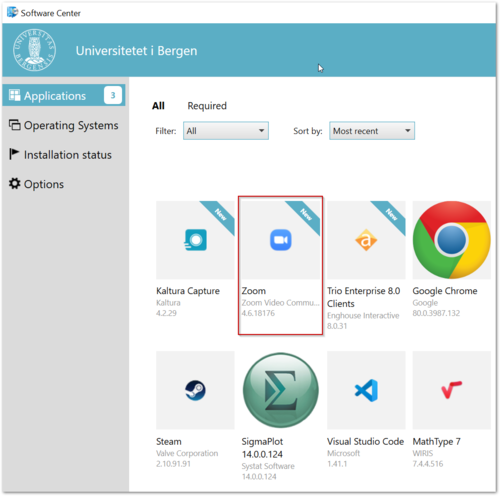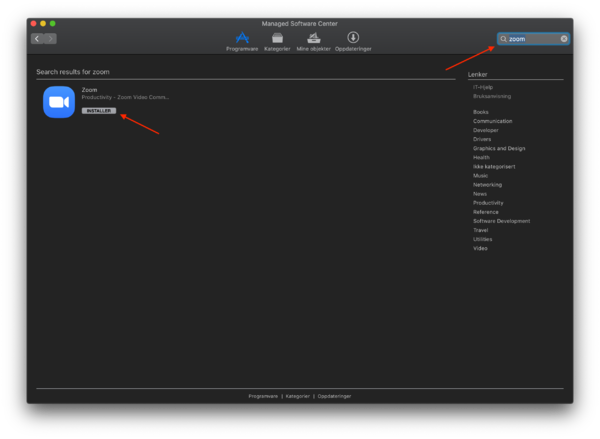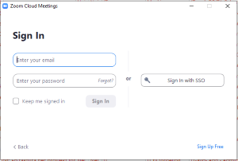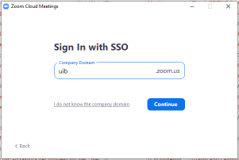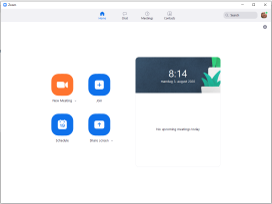First time users of Zoom: Difference between revisions
Created page with "Start by checking wether the Zoom client is already installed on your computer. If you have used Zoom earlier, this may be the case. Check this by clicking the Windows-key..." |
No edit summary |
||
| (3 intermediate revisions by the same user not shown) | |||
| Line 1: | Line 1: | ||
Start by checking wether the Zoom client is already installed on your computer. | Start by checking wether the Zoom client is already installed on your computer. If you have used Zoom earlier, this may be the case. If it is not installed, you need to download the software. An UiB computer (PC or MAC) can download the software from the UiB Software Center. | ||
==Installing Zoom from the Software Center (PC | Mac) == | |||
===Windows=== | |||
Check whether you already have the Zoom program installed by clicking the Windows-key on your keyboard and search for "Zoom". | |||
[[file:Skjermdump_harduZoomfrafør_win.png|400px]] | |||
If you have an UiB managed Windows PC, open the [[Windows - Software Center|Software Center]] and search for Zoom. Click the Zoom-icon and follow instructions. | |||
Mac | [[file:Skjermdump_Zoom_Software Center.png|500px]] | ||
If you have a Mac, open the Managed Software Center, | |||
===Mac=== | |||
If you have a Mac, open the [[Mac OS X: Managed Software Center|Managed Software Center]], search for Zoom and choose "Install" | |||
[[file:Skjermbilde 2020-03-16 kl. 14.17.54.png|600px]] | |||
After completing installation, you will find the software in "Programs" or in your Applications-folder. | After completing installation, you will find the software in "Programs" or in your Applications-folder. | ||
You can also download and install the software from the Zoom website. ( | ===Private computer=== | ||
You can also download and install the software from [https://zoom.us/download#client_4meeting the Zoom website]. | |||
When the program is installed, you may start it by logging in to MittUiB or by logging in directly to Zoom. | |||
==First time login== | |||
When you start Zoom, you will be asked to log in: | |||
[[file:Zoom-login-1.png|400px]] | |||
Select '''Sign in with SSO''' at the right. | |||
[[file:Zoom-login-2.png|400px]] | |||
Use "Company Domain" = '''uib.zoom.us''' (see image above). And click Continue. | |||
This will take you to a FEIDE logon page where you log on with your regular UiB username and password. | |||
Then you are logged in and will see the Zoom start up window: | |||
[[file:Zoom-login-3.png|400px]] | |||
==Note== | |||
If you already have a private/free Zoom account registered at your UiB email address: | |||
Log out of the free Zoom account and then sign in again. You will now be asked if you want to merge your accounts. Click "yes". Zoom will now also work in Mitt UiB. | |||
'''To schedule Zoom meetings from the Outlook calendar, you must also install [[Zoom Outlook Plugin]].''' | |||
[[no:Jeg skal bruke Zoom for første gang]] | [[no:Jeg skal bruke Zoom for første gang]] | ||
Latest revision as of 12:49, 4 August 2020
Start by checking wether the Zoom client is already installed on your computer. If you have used Zoom earlier, this may be the case. If it is not installed, you need to download the software. An UiB computer (PC or MAC) can download the software from the UiB Software Center.
Installing Zoom from the Software Center (PC | Mac)
Windows
Check whether you already have the Zoom program installed by clicking the Windows-key on your keyboard and search for "Zoom".
If you have an UiB managed Windows PC, open the Software Center and search for Zoom. Click the Zoom-icon and follow instructions.
Mac
If you have a Mac, open the Managed Software Center, search for Zoom and choose "Install"
After completing installation, you will find the software in "Programs" or in your Applications-folder.
Private computer
You can also download and install the software from the Zoom website.
When the program is installed, you may start it by logging in to MittUiB or by logging in directly to Zoom.
First time login
When you start Zoom, you will be asked to log in:
Select Sign in with SSO at the right.
Use "Company Domain" = uib.zoom.us (see image above). And click Continue.
This will take you to a FEIDE logon page where you log on with your regular UiB username and password.
Then you are logged in and will see the Zoom start up window:
Note
If you already have a private/free Zoom account registered at your UiB email address: Log out of the free Zoom account and then sign in again. You will now be asked if you want to merge your accounts. Click "yes". Zoom will now also work in Mitt UiB.
To schedule Zoom meetings from the Outlook calendar, you must also install Zoom Outlook Plugin.