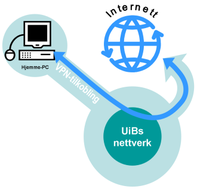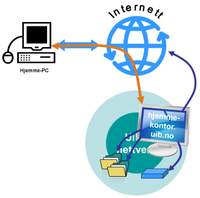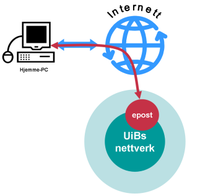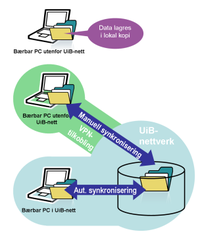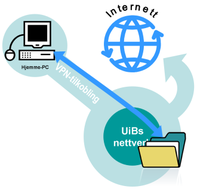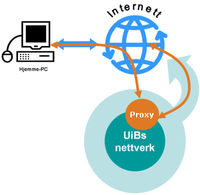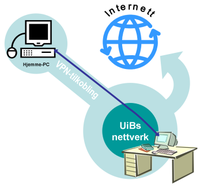Work from home: Difference between revisions
No edit summary |
No edit summary |
||
| Line 21: | Line 21: | ||
If you need access to different IT resources at UiB at the same time, like email, applications, files and folders, then [[Desktop.uib.no]] may be a good solution. Desktop.uib.no provides a Windows desktop similar to what you have in a regular office computer at UiB. | If you need access to different IT resources at UiB at the same time, like email, applications, files and folders, then [[Desktop.uib.no]] may be a good solution. Desktop.uib.no provides a Windows desktop similar to what you have in a regular office computer at UiB. | ||
All employees, as well as students with access to the [[ | All employees, as well as students with access to the [[Safe]] service, may use [[desktop.uib.no]]. | ||
You can log in to desktop.uib.no using | You can log in to [[desktop.uib.no[[ using Windows' "Remote Desktop Connection". There are similar programs for [http://www.rdesktop.org/ Linux] and [http://www.microsoft.com/mac/products/remote-desktop/default.mspx Mac] that may be used. | ||
===Saksbehandler.uib.no=== | ===Saksbehandler.uib.no=== | ||
... provides access to administrative systems. You connect in the same way, using "Remote Desktop". As an added security a login code will be sent to your mobile phone. | ... provides access to administrative systems for emplyees who require this. You connect in the same way, using "Remote Desktop". As an added security a login code will be sent to your mobile phone. | ||
When logged in to saksbehandler.uib.no, you may start portal.uib.no where you find the administrative programs you have access to. | When logged in to [[saksbehandler.uib.no]], you may start portal.uib.no where you find the administrative programs you have access to your administrative tools. | ||
Access to saksbehandler.uib.no [https://hjelp.uib.no/tas/public/ssp/content/serviceflow?unid=4b10aef439fd4444a0123b1d8bb908df must be booked for each employee]. | Access to [[saksbehandler.uib.no]] [https://hjelp.uib.no/tas/public/ssp/content/serviceflow?unid=4b10aef439fd4444a0123b1d8bb908df must be booked for each employee]. | ||
[https://hjelp.uib.no/tas/public/ssp/content/detail/service?unid=e7827a078d734df9a8c22a7ad1e013f0 More information about saksbehandler.uib.no.] | [https://hjelp.uib.no/tas/public/ssp/content/detail/service?unid=e7827a078d734df9a8c22a7ad1e013f0 More information about saksbehandler.uib.no.] | ||
| Line 40: | Line 40: | ||
[[File: Email_access_from_home-illustration.png|200px|right]] | [[File: Email_access_from_home-illustration.png|200px|right]] | ||
UiB has two email systems | UiB has two email systems: Unix mail and Exchange / Outlook. These each have a webmail system that you can use from any pc connected to the Internet: | ||
* [Https://webmail.uib.no/ webmail.uib.no ( | * [Https://webmail.uib.no/ webmail.uib.no (for all students and for employees whose mail is on Unix)] | ||
* [Https://kalender.uib.no/ kalender.uib.no ( | * [Https://kalender.uib.no/ kalender.uib.no (for those employees whose mail is on Exchange/Outlook)] | ||
* [[Email | More information on e-mail and related services]] | * [[Email | More information on e-mail and related services]] | ||
| Line 51: | Line 51: | ||
[[File: Offline_files-illustration.png|200px|right]] | [[File: Offline_files-illustration.png|200px|right]] | ||
The default setup for laptops | The default setup for UiB laptops includes "offline files" or "synchronizing home directory". | ||
This means that your home directory on the University's server is copied to the PC | This means that your home directory on the University's server is copied to the PC disk. When you take the PC home or on a travel, you also have copies of all the files. When using the PC, it looks like you work on the same file locations and folders (O:, "My Documents") even when the computer is offline. | ||
When connected to the UiB network (either physically on campus or through VPN connection, see above) the files and folders are synchronized with the server. Any changes made on the laptop are then transferred to the server and vice versa. | When connected to the UiB network (either physically on campus or through VPN connection, see above) the files and folders are synchronized with the server. Any changes made on the laptop are then transferred to the server and vice versa. | ||
Revision as of 12:22, 23 March 2020
UiB has several services that give access to different resources for users working outside campus. Most of these services can be used from all kinds of networked computers.
UiB also offer several cloud service, notably Office 365. These are available from anywhere.
Connection to UiB network with virtual private network (VPN)
VPN (Virtual Private Network) means that you set up a direct, secure connection from your PC to the University's network. Your PC will then be "incorporated" in UiB network. When using online services do you like working from a machine in the University's network.
Using VPN, all employees and students can access web sites in- and outside the University of Bergen as well as other IT resources. Your own home area, your department's public areas and the University's printing services, are among the services you can access via VPN.
To start using VPN, follow the user manuals you find from the page about VPN. (If you cannot find the informatiopn you need in English, you may find help on the Norwegian VPN page.)
Virtual remote desktop with Desktop.uib.no and saksbehandler.uib.no
If you need access to different IT resources at UiB at the same time, like email, applications, files and folders, then Desktop.uib.no may be a good solution. Desktop.uib.no provides a Windows desktop similar to what you have in a regular office computer at UiB.
All employees, as well as students with access to the Safe service, may use desktop.uib.no.
You can log in to [[desktop.uib.no[[ using Windows' "Remote Desktop Connection". There are similar programs for Linux and Mac that may be used.
Saksbehandler.uib.no
... provides access to administrative systems for emplyees who require this. You connect in the same way, using "Remote Desktop". As an added security a login code will be sent to your mobile phone.
When logged in to saksbehandler.uib.no, you may start portal.uib.no where you find the administrative programs you have access to your administrative tools.
Access to saksbehandler.uib.no must be booked for each employee.
More information about saksbehandler.uib.no.
Reading UiB email from home
UiB has two email systems: Unix mail and Exchange / Outlook. These each have a webmail system that you can use from any pc connected to the Internet:
- webmail.uib.no (for all students and for employees whose mail is on Unix)
- kalender.uib.no (for those employees whose mail is on Exchange/Outlook)
- More information on e-mail and related services
Access to personal documents from laptop with "offline files"
The default setup for UiB laptops includes "offline files" or "synchronizing home directory".
This means that your home directory on the University's server is copied to the PC disk. When you take the PC home or on a travel, you also have copies of all the files. When using the PC, it looks like you work on the same file locations and folders (O:, "My Documents") even when the computer is offline.
When connected to the UiB network (either physically on campus or through VPN connection, see above) the files and folders are synchronized with the server. Any changes made on the laptop are then transferred to the server and vice versa.
When you have a VPN connection to UiB (see section above), you can connect to your home directory or your department's shared directory on the university's server. Then you can work directly on files on the server. If you fetch a working copy, remember to upload the updated version.
Manuals can be found via the page about home directory access.
Access to the library's e-resources (via proxy)
The library's electronic journals, books and databases are only available from machines connected to the UiB network.
To access these from home, you can either connect to the University's network using VPN (see separate section below), or simply start at the University Library homepage.
The library website will automatically use the proxy server when necessary for access outside the University's network. When prompted for credentials to the proxy server, use your regular UiB username and password.
' Tip: Start from the library homepage also when you want to use PubMed, Google Scholar and BIBSYS, you will then be recognized as belonging to UiB when using these resources and get links (via proxy) to the library's e-resources.
Remote desktop connection to computer at the office
In some cases it is useful to be able to remotely control an computer which is physically located at UiB. For example, this may be if you need access to special software installed on your office computer.)
To have access to remote control your office computer, that specific computer must first be set to allow remote access. In addition, your UiB user account must be granted this access on the same computer.
If you need to be able to remotely connect to your computer at work, contact BRITA at bs.uib.no. Once this access is given on the computer, you can use Remote Desktop Connection (see the section above about Hjemmekontor.uib.no) to connect to your office computer. The target computer must be turned on and available, and you must provide the computer name, looking something like this:
- DEP123123.klient.uib.no
or its IP address looking something like this (xxx and yyy replaced with the correct unique numbers for your computer):
- 129.177.xxx.yyy
Note that for security reasons, UiB does not allow such remote control of computers with access to administrative systems at UiB!