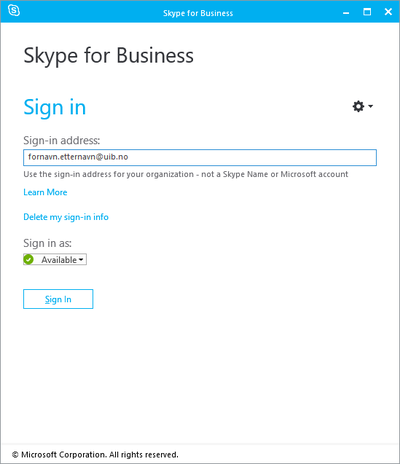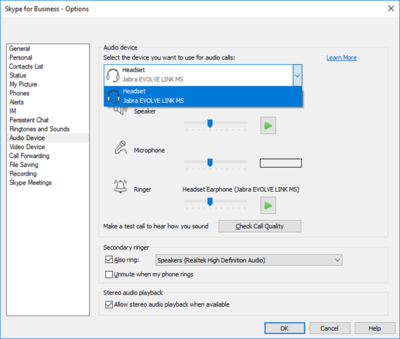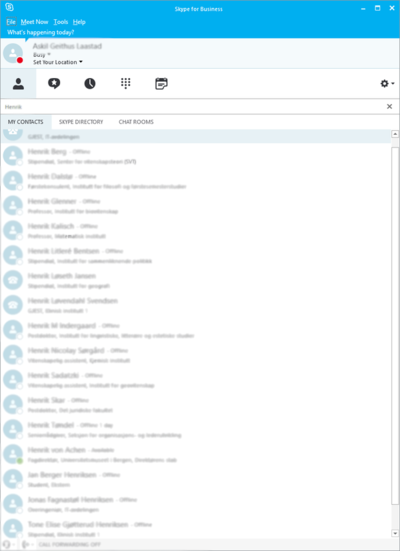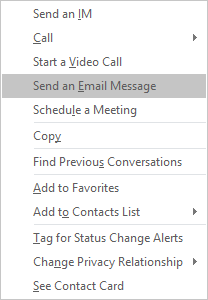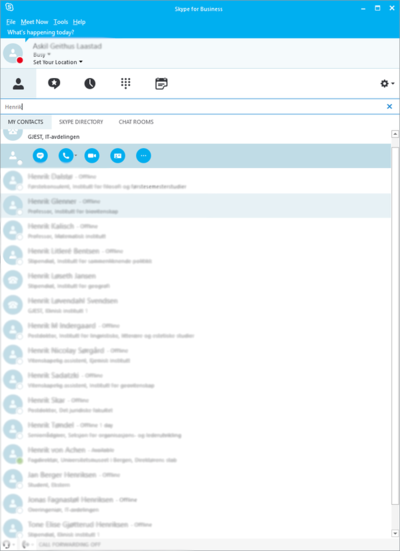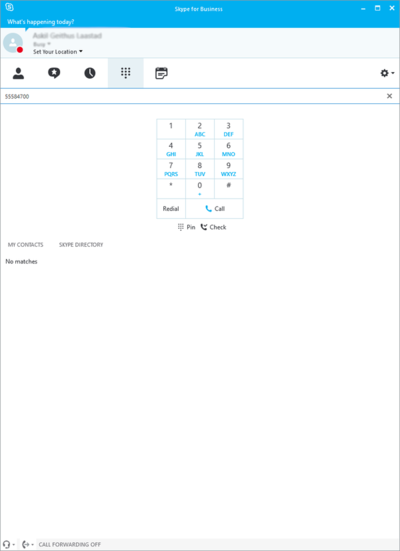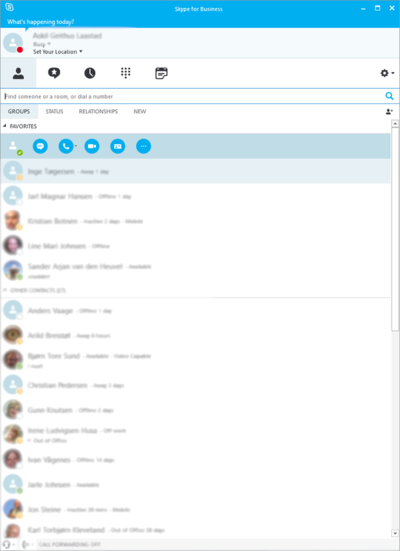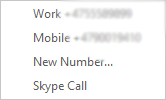Skype for Business on Windows: Difference between revisions
No edit summary |
No edit summary |
||
| Line 1: | Line 1: | ||
[[File: Skype_for_Business_logo-transparent-background.png | 100px | link = Skype for Business]] | [[File: Skype_for_Business_logo-transparent-background.png|100px|link=Skype for Business]] | ||
= Get started with Skype for Business = | = Get started with Skype for Business = | ||
Latest revision as of 06:59, 7 December 2018
Get started with Skype for Business
Skype for Business is installed on all UiB-operated Windows computers
Login
- Login address: firstname.surname@uib.no
- Password: UiB password
Sound
Go to settings (gear/cogwheel on the right hand side) and then select audio devices
Select audio device and make sure you hear sounds and that your microphone picks up audio. The easiest way to make sure everything is in order is to make a test call. Click the 'Check Call Quality' and follow the instructions.
Once this is done, you are ready for their first audio call via Skype for Business
Contacts
Search for internal contacts simply by entering the name of the person.
Right-click on the name to get the following options.
You select the contact to start a conversation or schedule a meeting with someone without adding that person to your contacts .
Audio call
Go to the 'Calls' tab and enter the phone number you want to call.
Or you can find the contact and when you press the phone icon, you will be given the option to call the phone number or start a voice call with the contact.
Learn more?
UiB offers free courses to its employees who want to learn more about Skype for Business (Norwegian and English). E-learning course UiB