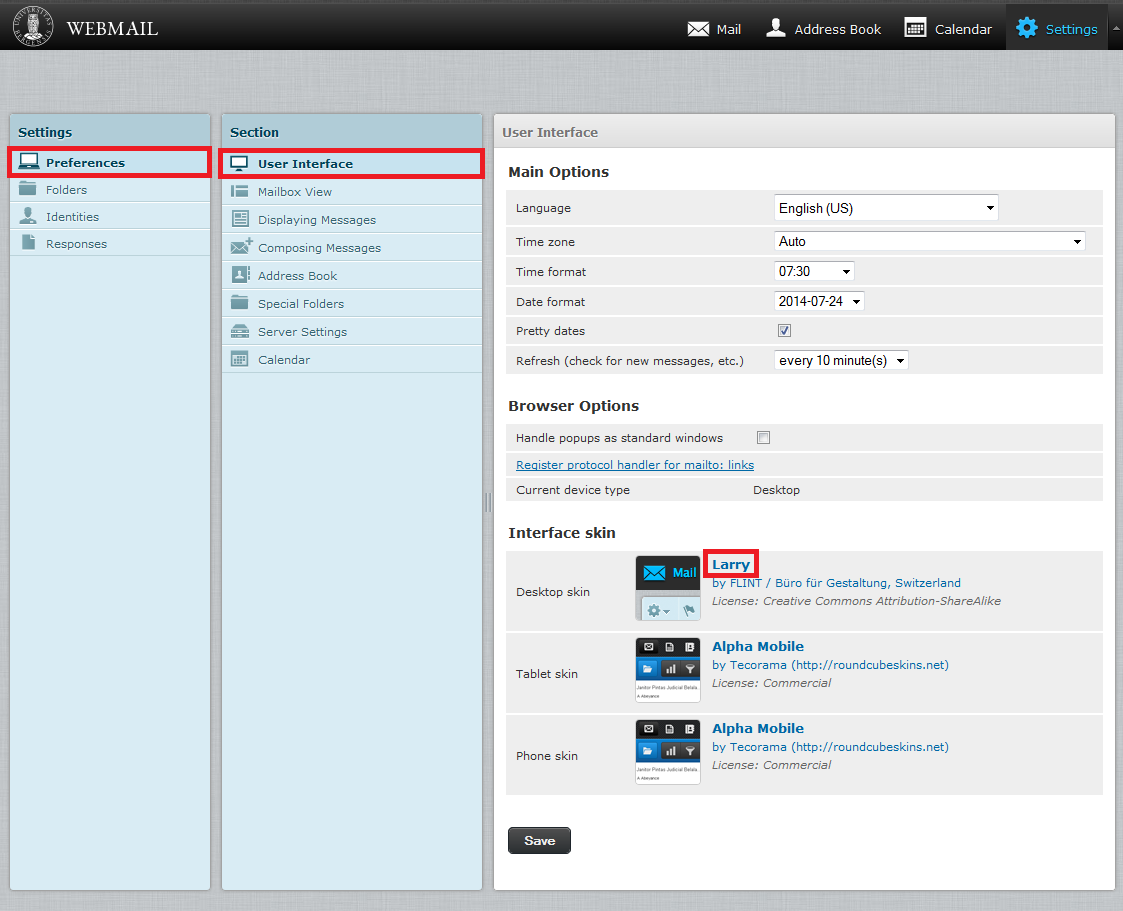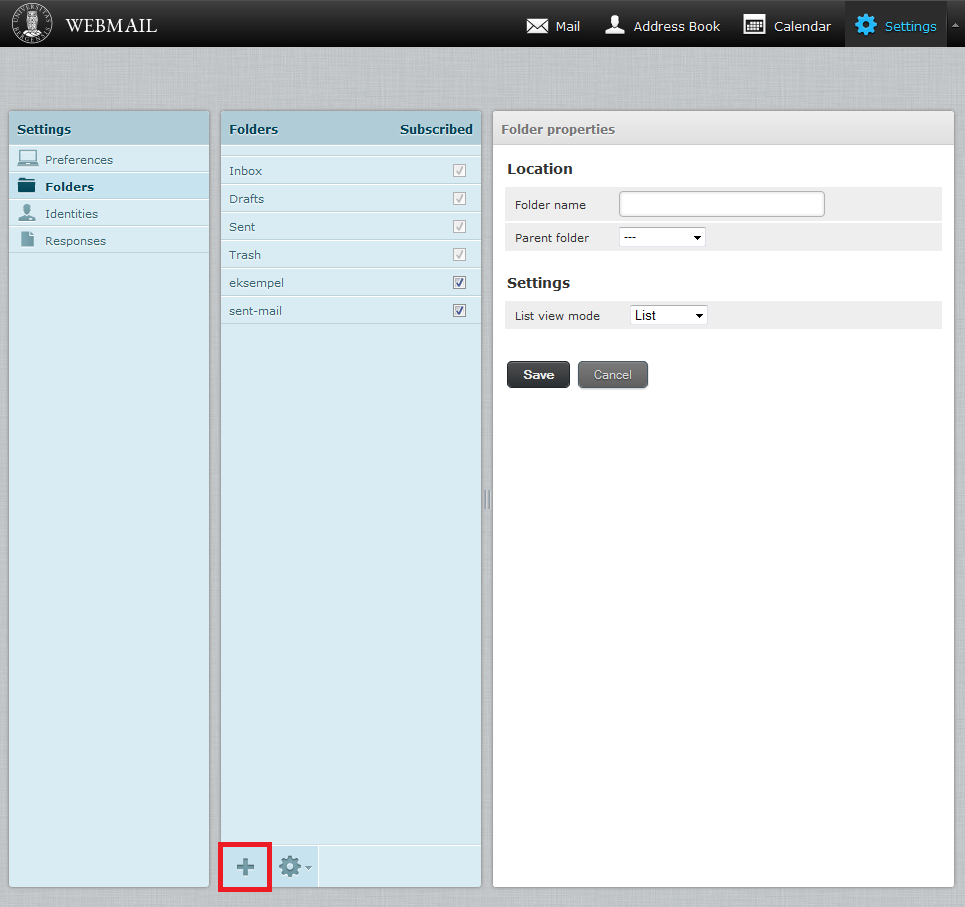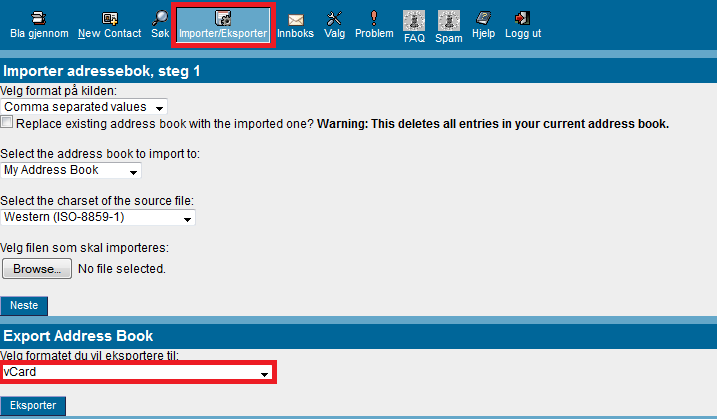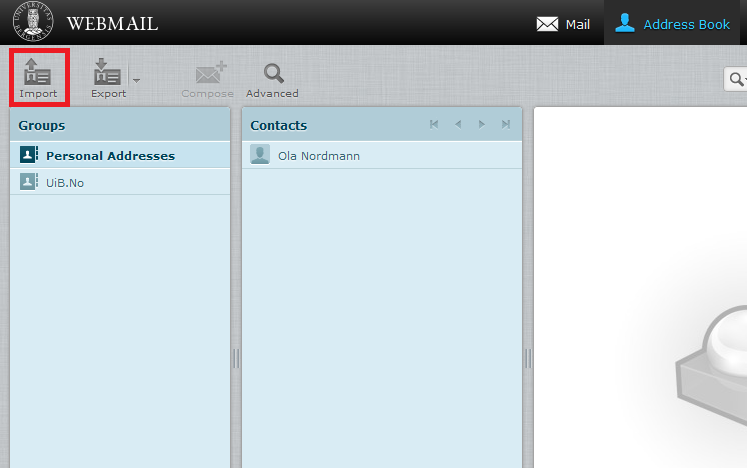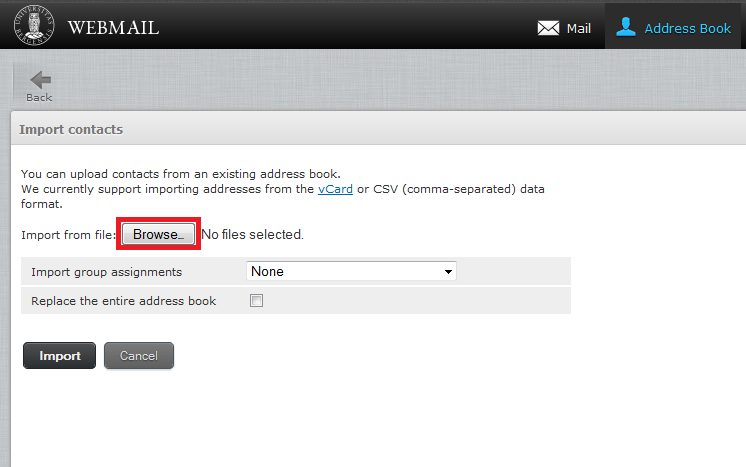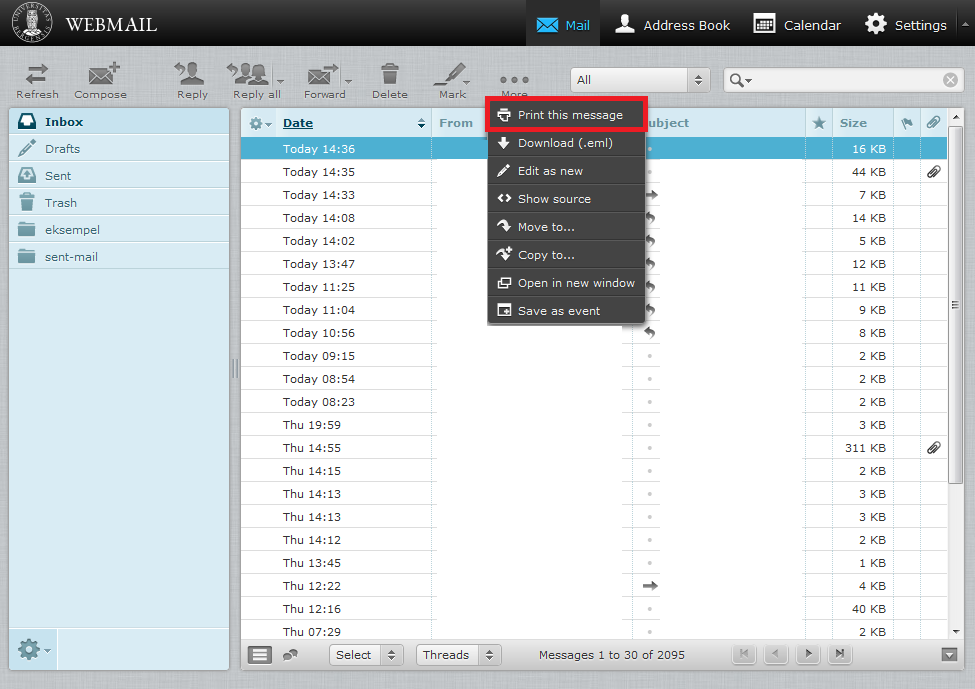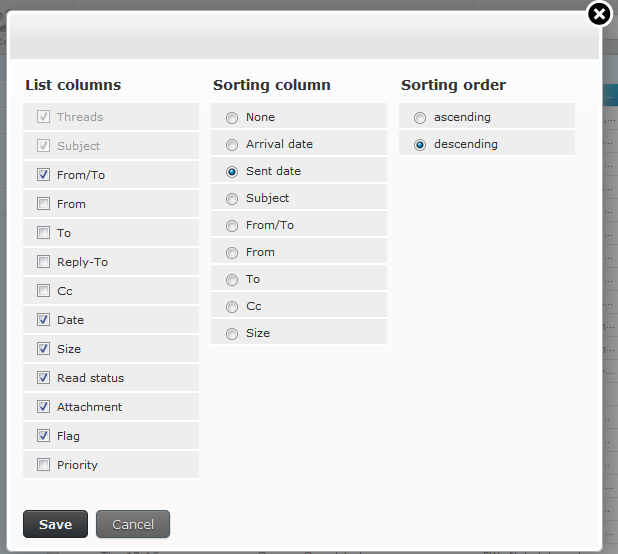Webmail: Difference between revisions
Removing categories that have no meaning. |
m added == E-mail on your Cell Phone == |
||
| Line 75: | Line 75: | ||
See separate guide for forwarding e-mail: http://tjinfo.uib.no/reise. | See separate guide for forwarding e-mail: http://tjinfo.uib.no/reise. | ||
== E-mail on your Cell Phone == | |||
Here are various guidelines for setting up e-mail on your Cell Phone: https://it.uib.no/E-post_p%C3%A5_mobiltelefon | |||
== E-mail identity == | == E-mail identity == | ||
[info coming] | [info coming] | ||
Revision as of 10:54, 6 August 2018
UiB offers webmail service for all students and staff. This is accessed by URL https://webmail.uib.no/.
Sign in with your personal UiB username and password. Have you forgotten your username or password? See https://sebra.uib.no.
Read more about e-mail at UiB
Change the user interface
To change the user interface, press "Settings" and select "User Interface" under "Preferences". Under "Interface skin" you can change skin for desktop (desktop / laptop), tablet (iPad etc) and mobile phone, respectively.
Tip: Change Desktop skin from Alpha Mobile to Larry for a better viewing experience on your desktop computer.
Creating and using folders
To create a new folder, go to "Settings" and select "Folders". Press the plus sign at the bottom and enter a folder name. The new folder will then appear on the left side of the main menu.
E-mails are moved into the new folder by dragging them over from your inbox. Several e-mails can be checked simultaneously by either holding down the Shift or Ctrl key.
Show or hide folders by checking the sub column "subscribed".
Transferring directory
Procedure for the old webmail:
Select "Address Book", then "Import / Export". Then select "vCard" under "Export Address Book". Press "Export" and save the file to your computer.
Procedure for the new webmail:
Select "Address Book" and then "Import". Click "browse" and select the file you saved.
Print Email
Select the email you want to print.
Then press the sprocket called "More actions ..." and select "Print this message".
Select the correct printer, number of copies, etc.. Then press OK.
More actions ...
Download: Downloads the e-mail in text format.
Edit as new: 'Edit the selected e-mail.
Show Source: Displays technical information about the e-mail.
Open in New Window: 'Displays email in a full page format.
Save as Event: 'Functionality coming.
Sorting in Webmail
'Option 1' Click Date, as shown below, to sort e-mails so they last come first. Similarly, you can sort by sender, subject, etc..
'Option 2' Click on the icon with the name "List options" next to the date. Specify the desired collation.
Forward the e-mail
See separate guide for forwarding e-mail: http://tjinfo.uib.no/reise.
E-mail on your Cell Phone
Here are various guidelines for setting up e-mail on your Cell Phone: https://it.uib.no/E-post_p%C3%A5_mobiltelefon
E-mail identity
[info coming]