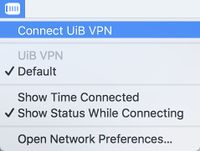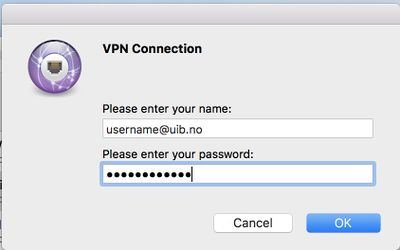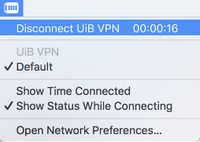Mac OS X: VPN: Difference between revisions
No edit summary |
No edit summary |
||
| Line 1: | Line 1: | ||
[[no:Mac OS X: VPN]] | [[no:Mac OS X: VPN]] | ||
Dersom du har norsk maskinspråk kan du konsultere [https://it.uib.no/Mac_OS_X:_VPN den norske veiledningen]. | |||
==Setting up VPN-connection for Mac OS X== | ==Setting up VPN-connection for Mac OS X== | ||
| Line 22: | Line 24: | ||
'''REMEMBER:''' When you are asked to authenticate to install the configuration, use an admin account. | '''REMEMBER:''' When you are asked to authenticate to install the configuration, use an admin account. | ||
==Connecting to VPN== | |||
After downloading and configuring VPN in the steps above you can connect to VPN by clicking the black VPN icon in the upper right corner. | |||
[[File:vpn icon.jpg|200px]] | |||
'''NB!''' If the icon is missing, go to '''System preferences->Network''' and click the '''VPN''' entry. Make sure the VPN status in menu bar field is checked. | |||
[[File:vpnstatus eng.jpg|200px]] | |||
Click '''Connect to VPN''' to connect to VPN. | |||
[[File:vpn connect.jpg|200px]] | |||
Enter your UiB username followed by @uib.no and your UiB password | |||
[[File:vpn login.jpg|400px]] | |||
To disconnect VPN, click the VPN icon again and choose '''Disconnect VPN''' | |||
[[File:VPN disconnect.jpg|200px]] | |||
[[Category:VPN]] | [[Category:VPN]] | ||
[[Category:Network]] | |||
[[Category:Mac OS X]] | |||
Revision as of 09:55, 15 December 2017
Dersom du har norsk maskinspråk kan du konsultere den norske veiledningen.
Setting up VPN-connection for Mac OS X
1. Download the configuration profile (rightclick the link, choose: Save content as...)
File:UiB VPN L2TP.mobileconfig
2. Doubleclick the file and follow the instructions given
REMEMBER: When you are asked to authenticate use one of the following:
Employee:
username@uib.no
Student:
username@student.uib.no
REMEMBER: When you are asked to authenticate to install the configuration, use an admin account.
Connecting to VPN
After downloading and configuring VPN in the steps above you can connect to VPN by clicking the black VPN icon in the upper right corner.
NB! If the icon is missing, go to System preferences->Network and click the VPN entry. Make sure the VPN status in menu bar field is checked.
Click Connect to VPN to connect to VPN.
Enter your UiB username followed by @uib.no and your UiB password
To disconnect VPN, click the VPN icon again and choose Disconnect VPN