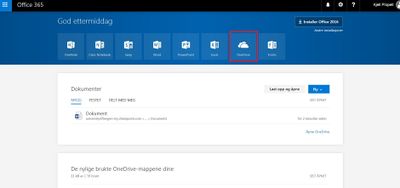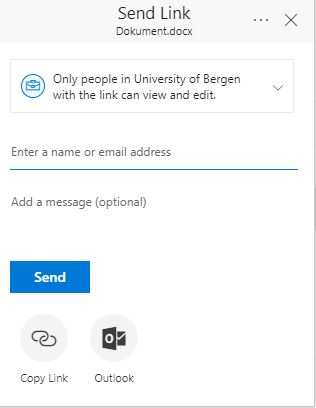OneDrive: Difference between revisions
No edit summary |
No edit summary |
||
| Line 14: | Line 14: | ||
=== Logging | === Logging In === | ||
Revision as of 11:16, 27 September 2017
OneDrive
OneDrive is a file-hosting service from Microsoft. In such it shares a lot of similarities with other cloud storage services you might be familiar with, like Dropbox, Google Drive and Jotta Cloud. The main difference with OneDrive though, is that it's only a part of a suite of online services, heavily integrated with Office 365. With OneDrive you can both share and store your files from one location online, and synchronize them to all your devices, including your PC, tablet and phone. You can create and work on new documents online, alone of together with colleagues, and edit them from any device, anywhere.
Even though this creates new possibilities for cooperation and workflow, you might face some challenges keeping control of the different versions of your documents, synchronizing to your various devices. That's why we've collected this information for you, offering some tips to make your transition to Office 365 and OneDrive as painless as possible. These pages will be under constant development, and we greatly appreciate any input you might have, whether you have suggestions for changes or you find missing or outdated information. We would also like to recommend that you log in to office.365.uib.no to download and install Office 365 to your personal device here
Installation
If your computer is running Windows 10, you will already have OneDrive installed. However, if you have Windows 7 you will have to download and install the OneDrive client found here This client makes it possble for you to synchronize your files, both between your devices, and OneDrive online nett. This has a number of advantages, not least of which are backup and sharing files that we'll cover in detail later.
Logging In
1) Run the "setup"-file, and fill in your e-mail address or username@uib.no.
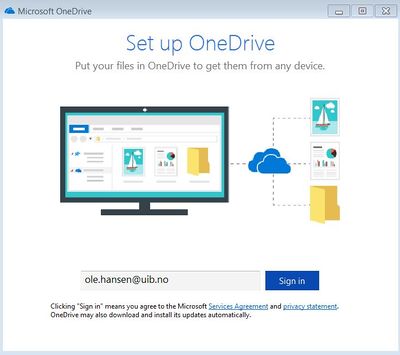
You will be forwarded to this page, where you should select Universitets- og høyskolesektoren
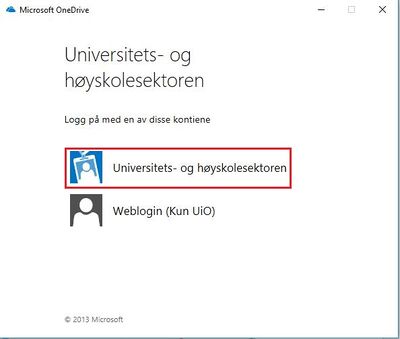
2) Log on with username@uib.no or e-mail address 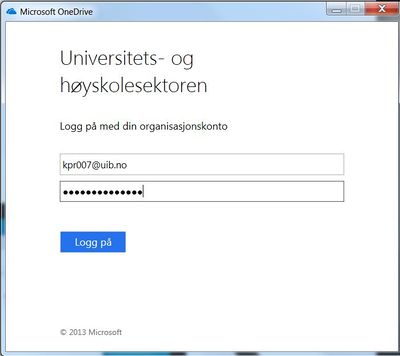
3) Trykk neste og du vil få opp et valg der du kan bestemme hvilke av filene dine du vil synkronisere. Når du blir kjent med tjenesten så kan det i noen tilfeller være lurt å bare synkronisere mapper du jobber med ofte. 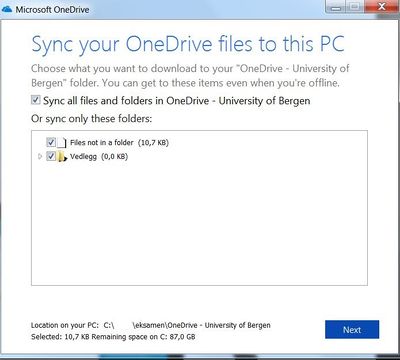
4) Du har nå installert klienten på PC-en din, og du vil forhåpentligvis se en liten blå sky nede til høyre i oppgavelinjen 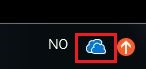
Nå har du også fått en egen mappe på maskinen din som heter OneDrive – University of Bergen. Denne kan du åpne via ikonet i oppgavelinjen eller via startmenyen eller i filutforsker. Under ser du hvordan det ser ut. 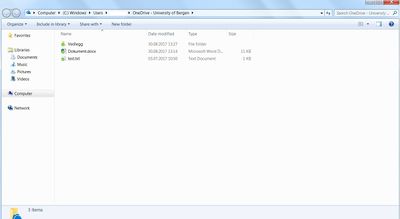
Bruk
Dersom du har erfaring med Dropbox eller liknende tjenester, så er OneDrive mye av det samme, men med flere funksjoner og muligheter. Her går vi over noen av de mest sentrale elementene.
Synkronisering
Når du jobber i OneDrive mappen lokalt på PC-en din med filer og dokumenter vil disse synkroniseres til OneDrive online og dine andre enheter som har OneDrive klienten installert. Filer som er synkronisert og oppdatert vises med grønn hake, mens filer som er under opplasting viser med blå piler 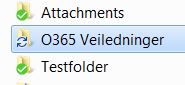
Under ser du høyreklikkmenyen til et en fil i OneDrive-mappen. I tillegg til vanlige redigeringsmuligheter er det i tillegg ‘Share’, ‘View Online’ og ‘Choose OneDrive folders to sync’
Noen ganger kan det være lurt å velge bort synkronisering av filer du bruker eller endrer sjeldent. For eksempel et bilde- eller mediearkiv, særlig om du har dårlig internettforbindelse der du er. Du vil uansett ha tilgang til filene når du er på nett, og du kan når som helst synkronisere til enhetene dine på nytt. 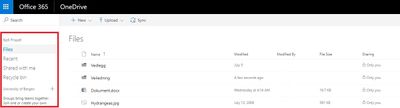
OneDrive Online
Velger du 'View Online' vil Office365 bli åpnet i et nettleservindu. Her har du også vanlige Office verktøy tilgjengelig, og du kan jobbe både lokalt og på nett.
Her kan du se oversikt over filer, hva du nylig har jobbet med og filer som er delt med deg. Du finner også Teams menyen her, som vi har en egen guide for (link til Teams info)
Du kan også opprette nye mapper og filer, laste opp eller synkronisere til maskinen din fra menyen på nett 
Samarbeid
Noe av styrken til Office 365 og OneDrive er samhandling. Du kan dele og arbeide på dokumenter sammen med dine kolleger og se endringer mens de blir gjort.
For å dele en mappe eller dokument med noen andre så kan du høyreklikke eller markere dokumentet og bruke "Share"-knappen ovenfor. Da får du opp denne menyen
Skriv inn navnet og du vil få opp forslag til mottaker. Etterpå vil du se at mappen eller dokumentet er delt i oversikten som på bildet under.

Tilganger til dine dokumenter kan du styre selv, det gjør du ved å markere dokumentet og klikke på informasjonsikonet til høyre, eller høyreklikke og velge detaljer. 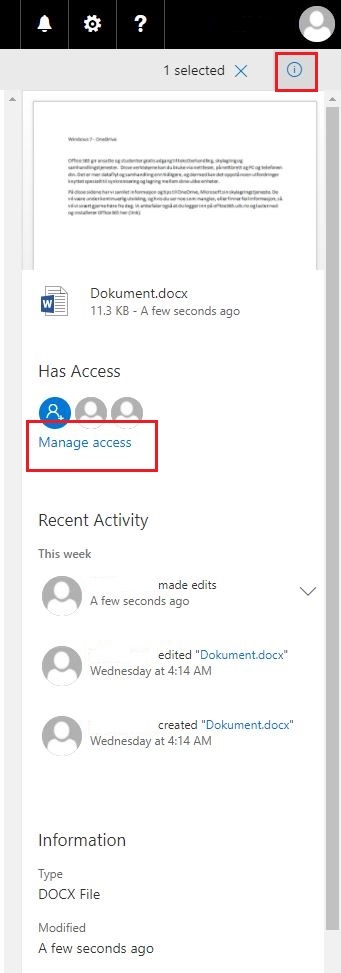
Her kan du styre tilganger, legge til og fjerne personer, pluss en del avanserte delingsinnstillinger som vi ikke går gjennom her. 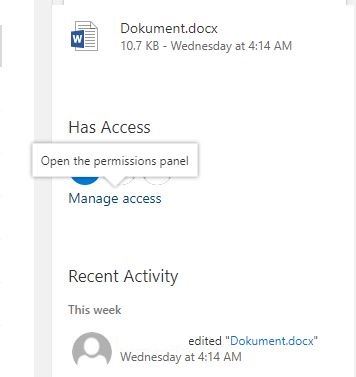
Legge til personlig konto
Med den nyeste OneDrive klienten så kan man også legge til sin personlige OneDrive konto, slik at man også har mulighet til å ha den tilgjengelig. Du vil da ha to OneDrive mapper på PCen din.
Klikk på OneDrive ikonet i oppgavelinjen og klikk på tannhjulet oppe til høyre.
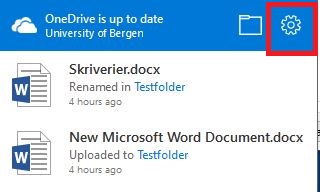
Den åpner menyen, og du finner ‘Add Account’ under ‘Account’ fanen
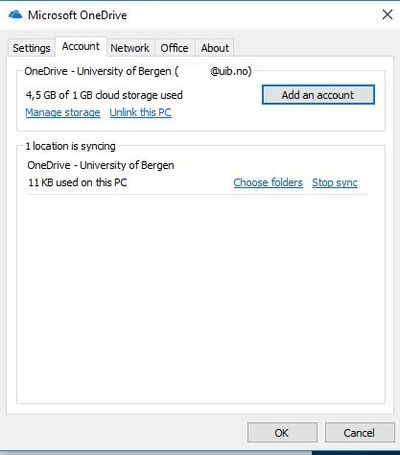
Logg på med den personlige kontoen din, og legg den til. Den vil nå vise som et hvitt skyikon i oppgavelinjen.