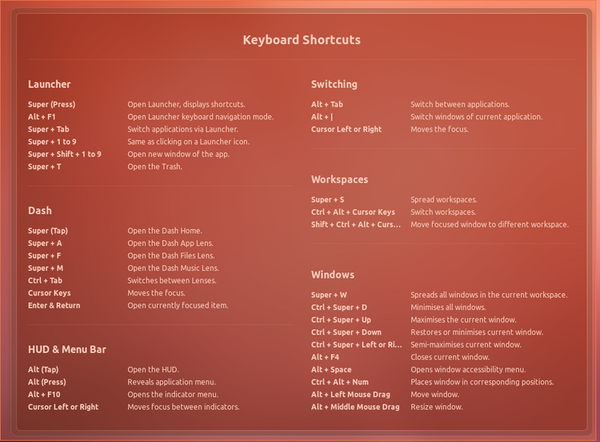Ubuntu unity: Difference between revisions
No edit summary |
No edit summary |
||
| (32 intermediate revisions by 2 users not shown) | |||
| Line 1: | Line 1: | ||
The following text may serve as a succint navigation guide for Ubuntu 12.04 LTS and later versions. | The following text may serve as a succint navigation guide for Ubuntu 12.04 LTS and later versions. | ||
The user interface for Ubuntu 12.04 LTS is called unity; any windows users may feel more comfortable referring to it as a desktop. | The user interface for Ubuntu 12.04 LTS is called unity; any windows users may feel more comfortable referring to it as a desktop. | ||
== Unity Dash == | |||
[[File:Unity-dash.png|left]] | |||
Unity dash is suppose to resemble the functionality and appearence of a dasboard (as one may find in a car or a plane), but it is not entirely wrong to think of it as a ''menu'' of sorts. | |||
Something similar to the dashboard in Fig.2. should appear after clicking the dash icon. It is also possible to press the "meta/windows" key to open the dashboard. | |||
The dashboard allows the user to quickly search for documents, programs, or other items on the computer.At the bottom of the dashboard window, one may also find four tab buttons for navigation within the dashboard. | |||
[[File:SkrivebordUnity.png|600px|left|thumb|Fig. 1. - Desktop environment]] [[File:Dash-oversikt.png.png|600px|right|thumb|Fig. 2. - Unity Dashboard]] | |||
<br style="clear: both" /> | |||
== Shortcuts and Launcher Functionality == | |||
===Launcher=== | |||
The launcher is semi-equivalent to the menubar in the windowsoperating system. It is located vertically to left on the screen, as depicted in Fig. 2. | |||
[[File: | ===Opening Programs=== | ||
== | [[File:Skrivebord-program-status.png|left|thumb| Fig. 5]] | ||
One can either click on the icon, or press "Alt + F2" and use the terminal to open a program. | |||
After opening a program the icon associated with the program will appear on the launcher and have a white arrow | |||
marker, signifying that it is active. If there are several arrows then that means that there are several | |||
windows, associated with the program, that are open. An outer arrow on the right side will appear next to | |||
the program that is currently in use. | |||
<br style="clear: both" /> | |||
===Adding and Removing Programs=== | |||
[[File:Skrivebord-program-hoyreklikk.png|left|thumb| Fig. 6]] | |||
It is possible to customize your own launcher; this can be done by removing and adding icons to it. | |||
One can remove and add programs to the launcher by right-clicking the icon and pressing the "Keep in launcher" option to either remove or keep the icon. | |||
The 'right-click' menu that pops up is program sensitive and might look slightly different according to the program selected. | |||
<br style="clear: both" /> | |||
===Switching Programs=== | |||
[[File:Skrivebord-program-nummer.png|left|thumb| Fig. 7]] | |||
Holding down the "meta/windows" key will add numbers to the icons on the launcher; | |||
if you continue to press the number associated with an icon, then you can jump to that program. | |||
If there are several windows associated with the selected program, then they minitures of the | |||
windows will pop up and you will be allowed to select the appropriate window. | |||
<br style="clear: both" /> | |||
Use ALT+Tab to flip through programs. | |||
[[File:Skrivebord-program-mange-2.png|600px|left|thumb|Fig. 3. - "Alt + tab" allows you to flip through programs]] | |||
<br style="clear: both" /> | |||
===Keyboard Shortcuts=== | |||
[[File:Unity_Shortcuts.png|600px|left|thumb|Fig. 4. - Press "Alt" to open the HUD ([https://en.wikipedia.org/wiki/Head-Up_Display| Head-Up Display]) ]] | |||
[[no:Ubuntu unity]] | |||
[[ | [[Category:Linux]] | ||
[[ | [[Category:Ubuntu]] | ||
Latest revision as of 15:08, 4 November 2015
The following text may serve as a succint navigation guide for Ubuntu 12.04 LTS and later versions. The user interface for Ubuntu 12.04 LTS is called unity; any windows users may feel more comfortable referring to it as a desktop.
Unity Dash

Unity dash is suppose to resemble the functionality and appearence of a dasboard (as one may find in a car or a plane), but it is not entirely wrong to think of it as a menu of sorts. Something similar to the dashboard in Fig.2. should appear after clicking the dash icon. It is also possible to press the "meta/windows" key to open the dashboard. The dashboard allows the user to quickly search for documents, programs, or other items on the computer.At the bottom of the dashboard window, one may also find four tab buttons for navigation within the dashboard.
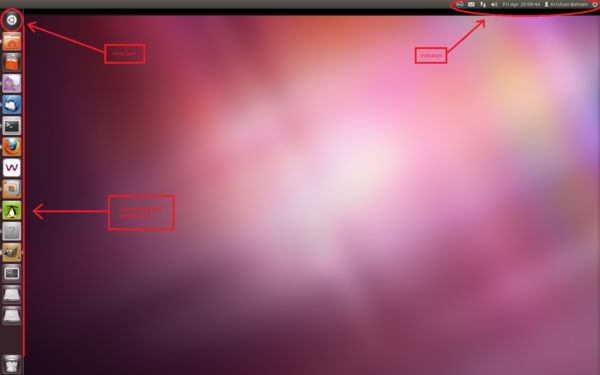
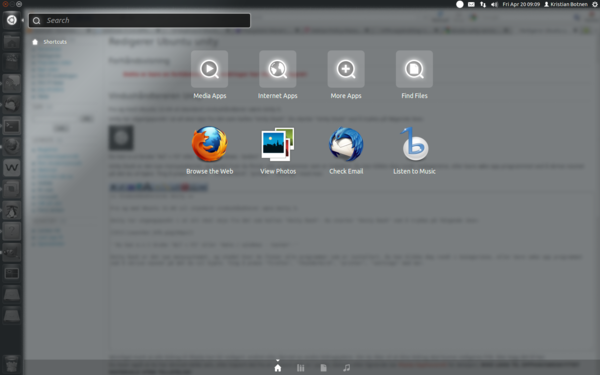
Shortcuts and Launcher Functionality
Launcher
The launcher is semi-equivalent to the menubar in the windowsoperating system. It is located vertically to left on the screen, as depicted in Fig. 2.
Opening Programs
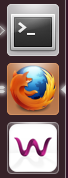
One can either click on the icon, or press "Alt + F2" and use the terminal to open a program.
After opening a program the icon associated with the program will appear on the launcher and have a white arrow
marker, signifying that it is active. If there are several arrows then that means that there are several
windows, associated with the program, that are open. An outer arrow on the right side will appear next to
the program that is currently in use.
Adding and Removing Programs
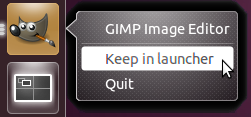
It is possible to customize your own launcher; this can be done by removing and adding icons to it.
One can remove and add programs to the launcher by right-clicking the icon and pressing the "Keep in launcher" option to either remove or keep the icon.
The 'right-click' menu that pops up is program sensitive and might look slightly different according to the program selected.
Switching Programs
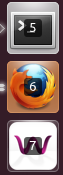
Holding down the "meta/windows" key will add numbers to the icons on the launcher;
if you continue to press the number associated with an icon, then you can jump to that program.
If there are several windows associated with the selected program, then they minitures of the
windows will pop up and you will be allowed to select the appropriate window.
Use ALT+Tab to flip through programs.
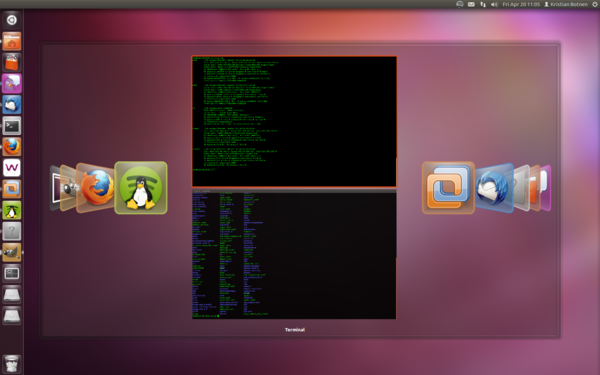
Keyboard Shortcuts