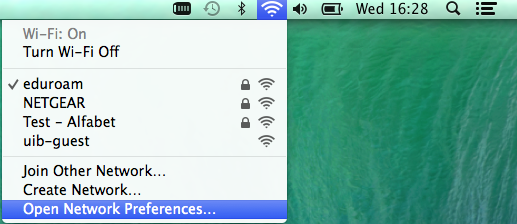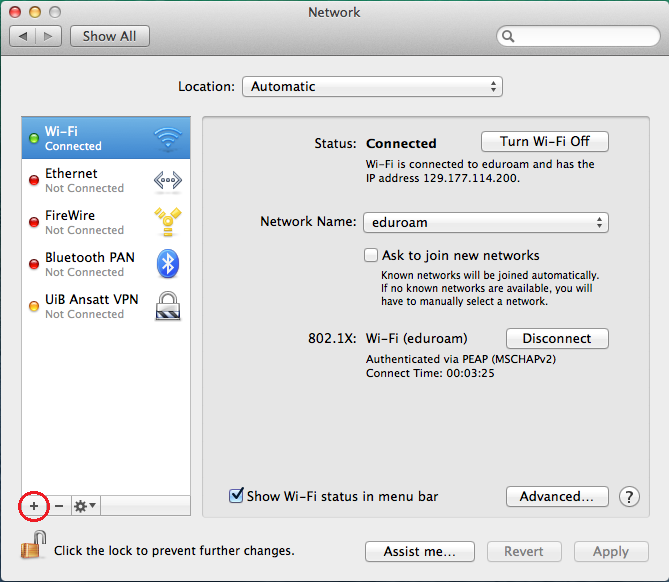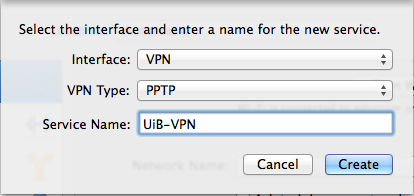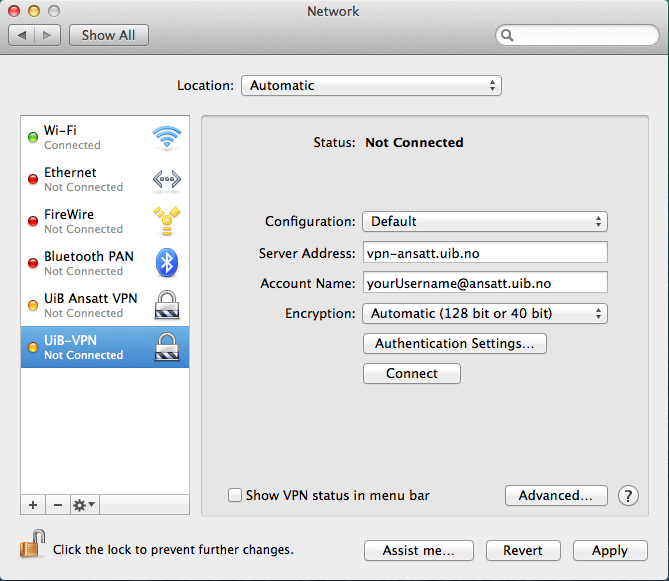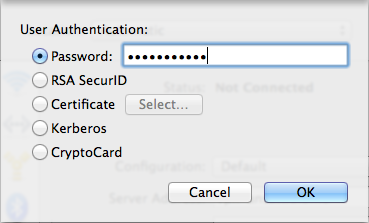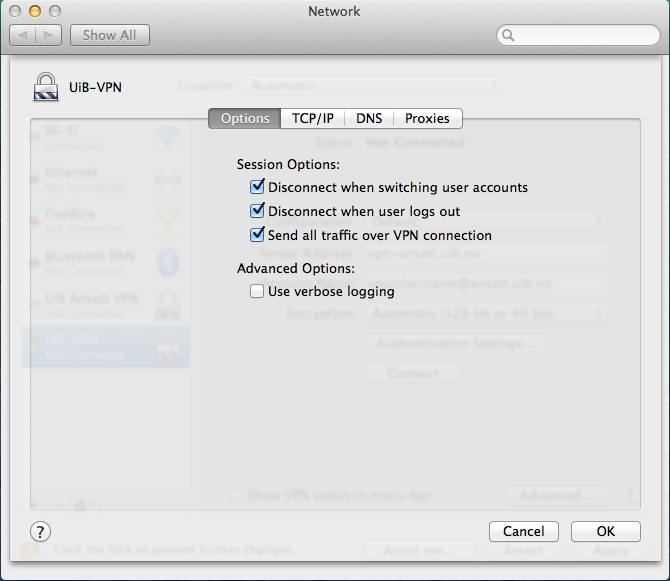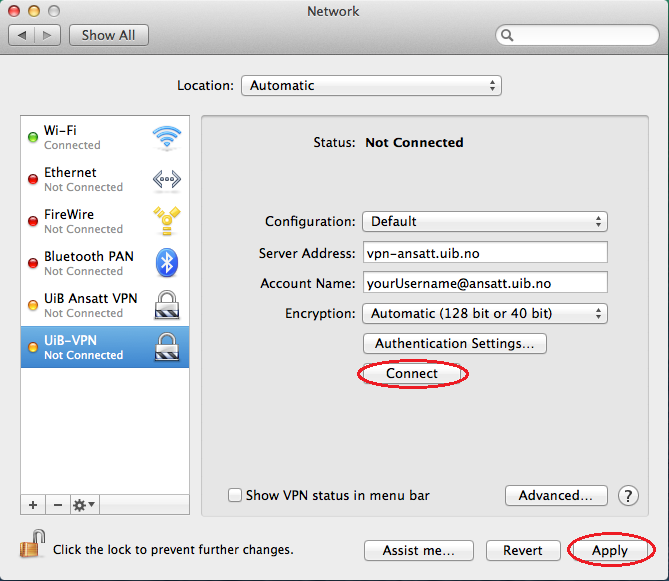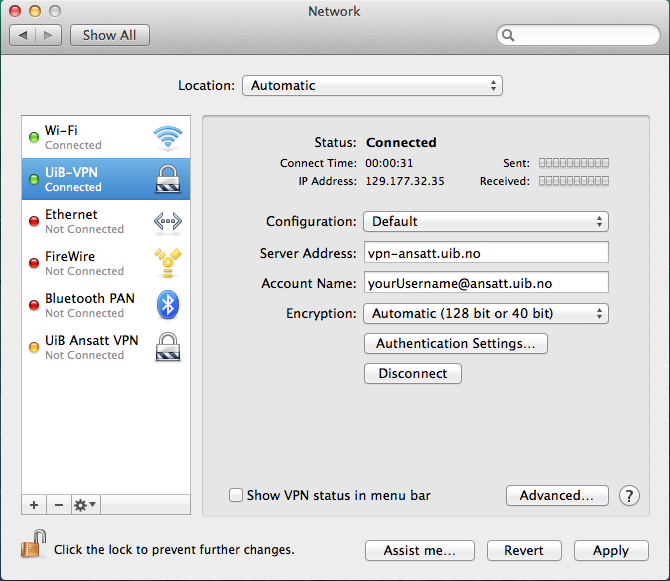Mac OS X: VPN: Difference between revisions
No edit summary |
No edit summary |
||
| Line 6: | Line 6: | ||
'''1.''' Press the network icon and choose "Open Network Preferences" | '''1.''' Press the network icon and choose "Open Network Preferences" | ||
[[File:NetPref.png | [[File:NetPref.png]] | ||
'''2.''' Press the pluss sign [+] down in the left corner | '''2.''' Press the pluss sign [+] down in the left corner | ||
[[File:AddNew.png | [[File:AddNew.png]] | ||
'''TIP:''' If the pluss sign is grayed out, click the lock to authenticate yourself.(On UiB client machine, use the install account) | '''TIP:''' If the pluss sign is grayed out, click the lock to authenticate yourself.(On UiB client machine, use the install account) | ||
| Line 21: | Line 21: | ||
Service Name: UiB-VPN (e.g) | Service Name: UiB-VPN (e.g) | ||
[[File:VPNSettings.png | [[File:VPNSettings.png]] | ||
| Line 35: | Line 35: | ||
'''TIP:''' Your username is the same as you log on to UiB-computers and other UiB-services with. | '''TIP:''' Your username is the same as you log on to UiB-computers and other UiB-services with. | ||
[[File:VPNConfig.png | [[File:VPNConfig.png]] | ||
| Line 42: | Line 42: | ||
'''6.''' Enter the password for your UiB-account and press OK | '''6.''' Enter the password for your UiB-account and press OK | ||
[[File:VPNAut.png | [[File:VPNAut.png]] | ||
'''TIP:''' Password including space and/or special character may cause problems when signing in. If this applies to you, you can change your password here [https://sebra.uib.no/sebra/Password SEBRA] | '''TIP:''' Password including space and/or special character may cause problems when signing in. If this applies to you, you can change your password here [https://sebra.uib.no/sebra/Password SEBRA] | ||
| Line 51: | Line 51: | ||
'''8.''' Check "Send all traffic over VPN connection" | '''8.''' Check "Send all traffic over VPN connection" | ||
[[File:VPNAdv.png | [[File:VPNAdv.png]] | ||
'''9.''' Press '''Apply''', then "Connect" | '''9.''' Press '''Apply''', then "Connect" | ||
[[File:VPNApply.png | [[File:VPNApply.png]] | ||
You shall now be connected | You shall now be connected | ||
[[File:VPNCon.png | [[File:VPNCon.png]] | ||
[[Category:Private computer]] | [[Category:Private computer]] | ||
Revision as of 10:49, 3 September 2014
Setting up VPN in Mac OS X
Check your internet connection
1. Press the network icon and choose "Open Network Preferences"
2. Press the pluss sign [+] down in the left corner
TIP: If the pluss sign is grayed out, click the lock to authenticate yourself.(On UiB client machine, use the install account)
3. Fill in the interface window with:
Interface: VPN VPN Type: PPTP Service Name: UiB-VPN (e.g)
4. Fill in the following to configure:
Employed: Server Address: vpn-ansatt.uib.no Account Name: yourUsername@ansatt.uib.no
Student: Server Address: vpn-student.uib.no Account Name: yourUsername@student.uib.no
TIP: Your username is the same as you log on to UiB-computers and other UiB-services with.
5. Press Authentication Settings
6. Enter the password for your UiB-account and press OK
TIP: Password including space and/or special character may cause problems when signing in. If this applies to you, you can change your password here SEBRA
7. Press Advanced
8. Check "Send all traffic over VPN connection"
9. Press Apply, then "Connect"
You shall now be connected