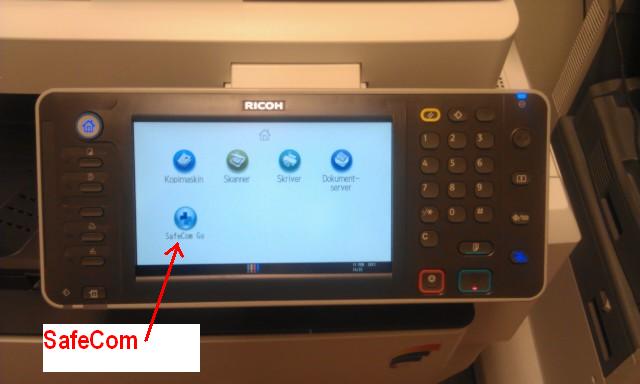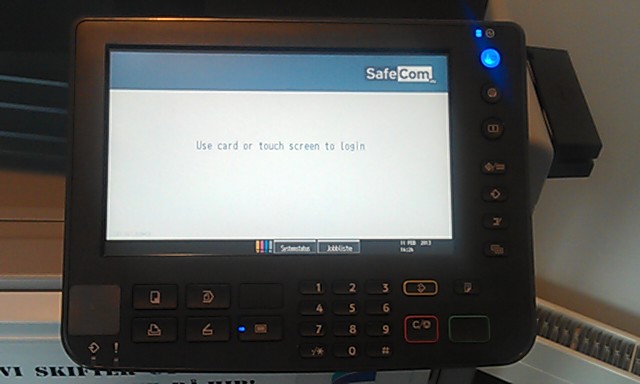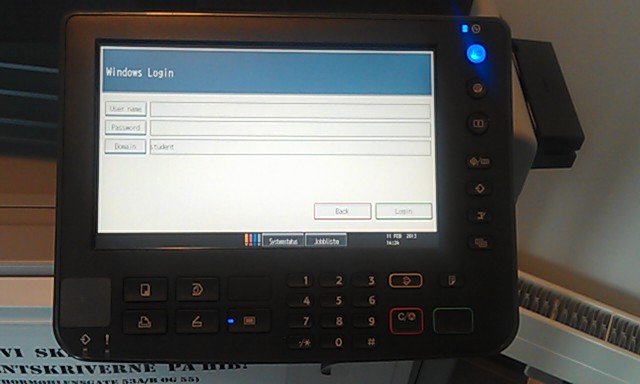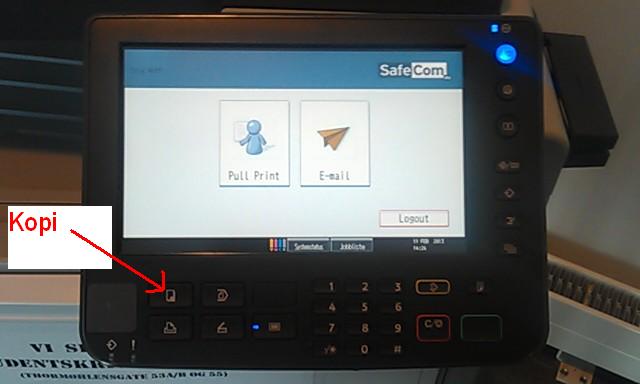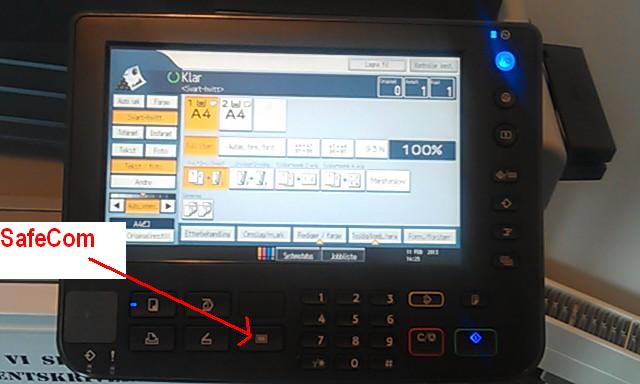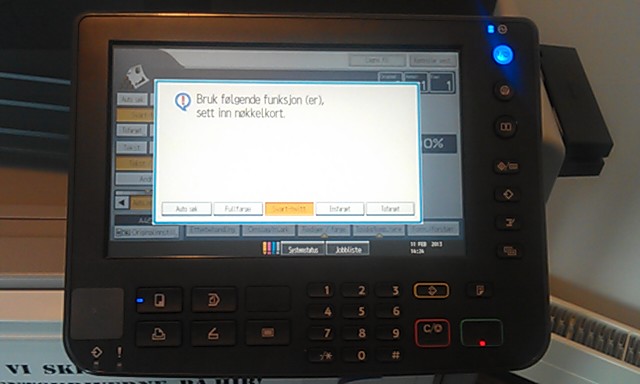How to use Ricoh multifunction pullprinters: Difference between revisions
No edit summary |
Lagt til info om enkle skrivere |
||
| (12 intermediate revisions by the same user not shown) | |||
| Line 1: | Line 1: | ||
[[no:Bruk av Ricoh pullprintskrivere]] | [[no:Bruk av Ricoh pullprintskrivere]] | ||
(For print-only pullprinters without copy or scan, se bottom of page.) | |||
The touchscreen on most new Ricoh multifunction printers looks like one of the two following examples. | |||
Latest touch screen design on Ricoh Aficio MP C3002. | == Latest touch screen design on Ricoh Aficio MP C3002. == | ||
This is how the touch screen looks when you approach the printer, and it is in hibernation or screensaving mode. | This is how the touch screen looks when you approach the printer, and it is in hibernation or screensaving mode. | ||
[[ | [[File:Eng3002idvale.jpg]] | ||
1. To wake-up the printer press the ”Sleep/Dvale”-button. | 1. To wake-up the printer press the ”Sleep/Dvale”-button. | ||
| Line 17: | Line 19: | ||
2. Then press the ”Home/Hjem”-button. | 2. Then press the ”Home/Hjem”-button. | ||
[[File:Eng3002velgesafecom.jpg]] | |||
3. Press the SafeCom icon to enable logging in. | 3. Press the SafeCom icon to enable logging in. | ||
[[File:Eng3002SafeCom.jpg]] | |||
4. Swipe your card in the card reader to log in. Alternatively, You may press the touch screen if you need to log in manually (e.g. if you have forgotten your card). If you choose to log in manually, you will see this screen: | 4. Swipe your card in the card reader to log in. Alternatively, You may press the touch screen if you need to log in manually (e.g. if you have forgotten your card). If you choose to log in manually, you will see this screen: | ||
[[File:Eng3002manuellinnlogging.jpg]] | |||
5. Fill in the fields with your windows username and password (as when you log on to a computer). You will also have to specify the domain, if it isn’t already filled in. For employees, the domain is uib, and for students, it is student. | 5. Fill in the fields with your windows username and password (as when you log on to a computer). You will also have to specify the domain, if it isn’t already filled in. For employees, the domain is uib, and for students, it is student. | ||
| Line 31: | Line 33: | ||
6. When you are logged in, you will see this screen: | 6. When you are logged in, you will see this screen: | ||
[[File:Eng3002valgpullprintepost.jpg]] | |||
7. Press the icon ”Pull Print” to collect printouts, or press the icon”E-mail” to scan a document and have it emailed to yourself. | 7. Press the icon ”Pull Print” to collect printouts, or press the icon”E-mail” to scan a document and have it emailed to yourself. | ||
| Line 37: | Line 39: | ||
8. If you want to copy something, press the button just below the ”Home/Hjem”-button. Then you will see this screen: | 8. If you want to copy something, press the button just below the ”Home/Hjem”-button. Then you will see this screen: | ||
[[File:Eng3002kopivalg.jpg]] | |||
9. Here you can specify duplex or simplex originals and copies. You can specify wether you want colour or black/white copies, and you can specify how many copies you want. | 9. Here you can specify duplex or simplex originals and copies. You can specify wether you want colour or black/white copies, and you can specify how many copies you want. | ||
| Line 45: | Line 47: | ||
11. If the screen shows the copy window with the overlayed message ”Sett inn nøkkelkort”, you may log in by swiping your card in the reader, and you will go directly to copy mode. | 11. If the screen shows the copy window with the overlayed message ”Sett inn nøkkelkort”, you may log in by swiping your card in the reader, and you will go directly to copy mode. | ||
[[File:Eng3002kopiutlogget.jpg]] | |||
Older touch screen design on Ricoh Aficio MP C300 | |||
== Older touch screen design on Ricoh Aficio MP C300 == | |||
This is how the touch screen looks when you approach the printer, and it is in hibernation or screensaving mode. | This is how the touch screen looks when you approach the printer, and it is in hibernation or screensaving mode. | ||
[[File:Eng300idvale.jpg]] | |||
1. To wake-up the printer press the ”Sleep/Dvale”-button. | 1. To wake-up the printer press the ”Sleep/Dvale”-button. | ||
[[File:Eng300SafeCom.jpg]] | |||
2. Swipe your card in the card reader to log in. Alternatively, You may press the touch screen if you need to log in manually (e.g. if you have forgotten your card). If you choose to log in manually, you will see this screen: | 2. Swipe your card in the card reader to log in. Alternatively, You may press the touch screen if you need to log in manually (e.g. if you have forgotten your card). If you choose to log in manually, you will see this screen: | ||
[[File:Eng300manuellinnlogging.jpg]] | |||
3. Fill in the fields with your windows username and password (as when you log on to a computer). You will also have to specify the domain, if it isn’t already filled in. For employees, the domain is uib, and for students, it is student. | 3. Fill in the fields with your windows username and password (as when you log on to a computer). You will also have to specify the domain, if it isn’t already filled in. For employees, the domain is uib, and for students, it is student. | ||
| Line 68: | Line 71: | ||
4. When you are logged in, you will see this screen: | 4. When you are logged in, you will see this screen: | ||
[[File:Eng300valgpullprintepost.jpg]] | |||
5. Press the icon ”Pull Print” to collect printouts, or press the icon”E-mail” to scan a document and have it emailed to yourself. | 5. Press the icon ”Pull Print” to collect printouts, or press the icon”E-mail” to scan a document and have it emailed to yourself. | ||
| Line 74: | Line 77: | ||
6. If you want to copy something, press the “Copy/Kopi”-button on the left side of the keypad. Then you will see this screen: | 6. If you want to copy something, press the “Copy/Kopi”-button on the left side of the keypad. Then you will see this screen: | ||
[[File:Eng300kopivalg.jpg]] | |||
7. Here you can specify duplex or simplex originals and copies. You can specify wether you want colour or black/white copies, and you can specify how many copies you want. | 7. Here you can specify duplex or simplex originals and copies. You can specify wether you want colour or black/white copies, and you can specify how many copies you want. | ||
| Line 82: | Line 85: | ||
9. If the screen shows the copy window with the overlayed message ”Sett inn nøkkelkort”, you may log in by swiping your card in the reader, and you will go directly to copy mode. | 9. If the screen shows the copy window with the overlayed message ”Sett inn nøkkelkort”, you may log in by swiping your card in the reader, and you will go directly to copy mode. | ||
[[File:Eng300kopiutlogget.jpg]] | |||
[[File:SP430.jpg|200px|thumb|left|printer without copy or scan]] | |||
These printers are not equipped with touch screen. You must use your card to log on to these printers. When you swipe your card in the card reader, all printjobs you have sent to pullprint will be printed. Remember to use PULLPRINTRICOH for all file types! | |||
Latest revision as of 08:44, 20 November 2013
(For print-only pullprinters without copy or scan, se bottom of page.)
The touchscreen on most new Ricoh multifunction printers looks like one of the two following examples.
Latest touch screen design on Ricoh Aficio MP C3002.
This is how the touch screen looks when you approach the printer, and it is in hibernation or screensaving mode.
1. To wake-up the printer press the ”Sleep/Dvale”-button.
2. Then press the ”Home/Hjem”-button.
3. Press the SafeCom icon to enable logging in.
4. Swipe your card in the card reader to log in. Alternatively, You may press the touch screen if you need to log in manually (e.g. if you have forgotten your card). If you choose to log in manually, you will see this screen:
5. Fill in the fields with your windows username and password (as when you log on to a computer). You will also have to specify the domain, if it isn’t already filled in. For employees, the domain is uib, and for students, it is student.
6. When you are logged in, you will see this screen:
7. Press the icon ”Pull Print” to collect printouts, or press the icon”E-mail” to scan a document and have it emailed to yourself.
8. If you want to copy something, press the button just below the ”Home/Hjem”-button. Then you will see this screen:
9. Here you can specify duplex or simplex originals and copies. You can specify wether you want colour or black/white copies, and you can specify how many copies you want.
10 When you have finished, just swipe your card in the reader again, or go through step 2 and 3, and the press the ”Logout” icon. Be sure you are logged off before you leave the printer, or else you may risk that someone copies a whole book on your cost.
11. If the screen shows the copy window with the overlayed message ”Sett inn nøkkelkort”, you may log in by swiping your card in the reader, and you will go directly to copy mode.
Older touch screen design on Ricoh Aficio MP C300
This is how the touch screen looks when you approach the printer, and it is in hibernation or screensaving mode.
1. To wake-up the printer press the ”Sleep/Dvale”-button.
2. Swipe your card in the card reader to log in. Alternatively, You may press the touch screen if you need to log in manually (e.g. if you have forgotten your card). If you choose to log in manually, you will see this screen:
3. Fill in the fields with your windows username and password (as when you log on to a computer). You will also have to specify the domain, if it isn’t already filled in. For employees, the domain is uib, and for students, it is student.
4. When you are logged in, you will see this screen:
5. Press the icon ”Pull Print” to collect printouts, or press the icon”E-mail” to scan a document and have it emailed to yourself.
6. If you want to copy something, press the “Copy/Kopi”-button on the left side of the keypad. Then you will see this screen:
7. Here you can specify duplex or simplex originals and copies. You can specify wether you want colour or black/white copies, and you can specify how many copies you want.
8 When you have finished, just swipe your card in the reader again, or return to the SafeCom screen, and the press the ”Logout” icon. Be sure you are logged off before you leave the printer, or else you may risk that someone copies a whole book on your cost.
9. If the screen shows the copy window with the overlayed message ”Sett inn nøkkelkort”, you may log in by swiping your card in the reader, and you will go directly to copy mode.

These printers are not equipped with touch screen. You must use your card to log on to these printers. When you swipe your card in the card reader, all printjobs you have sent to pullprint will be printed. Remember to use PULLPRINTRICOH for all file types!