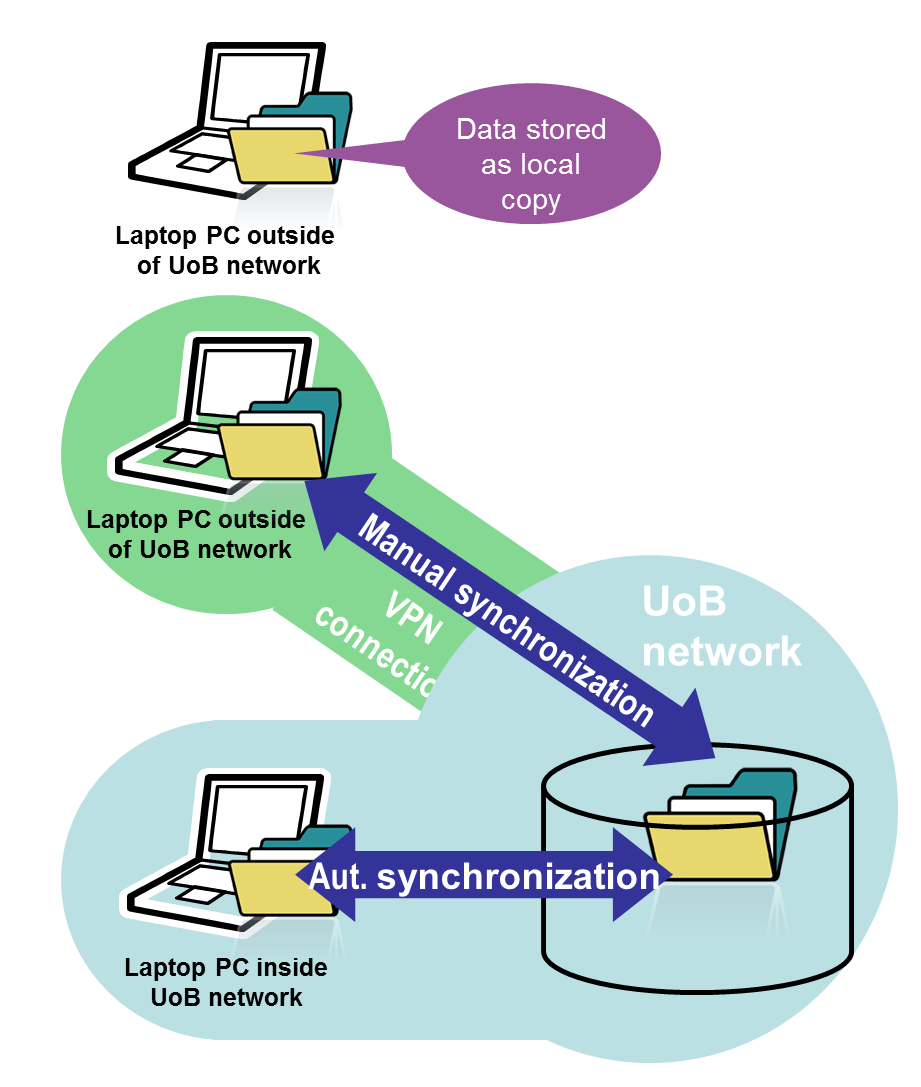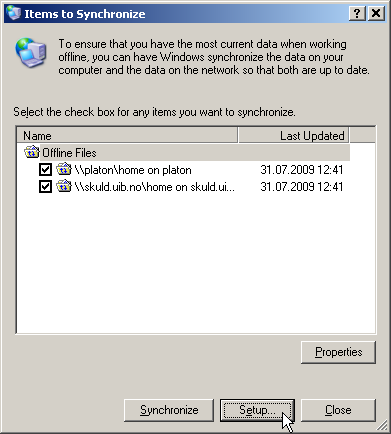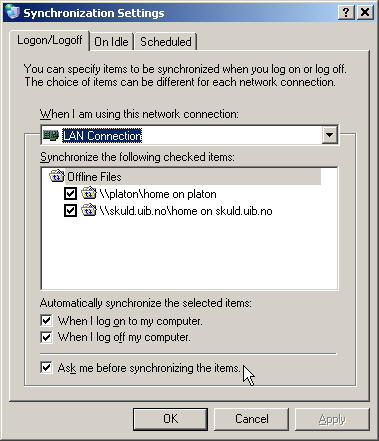Synchronizing home directory to your laptop ("offline files"): Difference between revisions
(temp....) |
No edit summary |
||
| Line 57: | Line 57: | ||
===Some tips for laptop PCs=== | ===Some tips for laptop PCs=== | ||
* Al users who log on to your laptop, get their home directory copied to the PCs hard disk, and their personnal user profile created. Please note that this may fill ut the D: drive, as synchronized data are stores in a hidden location on D:. | |||
* Synchronization requires some time to perform. During the preparation and copying, the PC may appear "busy", making it impossible to perorm other tasks. This may be inconvenient. Here are some tips to reduce the delays caused by synchronization: | |||
** If te PC is connected to a network outside of UiB, it will use some time trying to connect to the synchronization server. If you will not be using the computer on the network, you may reduce this delay by disconnecting the network cable and switching off the wireless transmitter during start-up and logon. | |||
** The more data in the home directory, the longer the time used for synchronizing! Clening up you home directory (deleting unneccesary files, moving to archive etc) will thus make the synchronization faster. | |||
** If you have files and folders you don't need available on your laptop, you can move them to a directory which is not synchronized. Most users have two home directories, one om a Windows server and one on a Unix server. You can synchronize only the Windows server directory and use the Uniz server directory as an archive for other files. | |||
* | **Normally files are synchronized every time you log on and off when the laptop is on the uiB network and connected to the synchronization server. You can choose not to perform this autoatically, by changing the settings for synchronization, like this: | ||
* | 1. Open a Windows Explorer windows, eg "My Computer". Choose "Tools" -> "Syncronize...": | ||
** | |||
** | |||
** | |||
1. | |||
| Line 73: | Line 70: | ||
2. In the dialogue box for synchronization, click the "Setup..." button at the bottom: | |||
[[File:SyncSetup.png]] | |||
3. Select the tab "Logon/Logoff". Here you can choose whether synchronization should be perfromed at logon and/or logoff. You may even choose to be asked for confirmation before the synchronization starts. If you select all three alternatives (as shown in the figure below) you will be asked at every logon and logoff if synchronization should be performed. | |||
[[File:SyncSettings.png]] | |||
Note that if you choose not to have any automatic synchronization, you must yourself perform the synchronization (by right-clicking "My documents" and selecting "Synchronize...") for your files to be synchrnoized. If you don't do this, you will not have any server copies of new and modifed files from your laptop! | |||
* | * At synchronization, the latest version of each file is transfered. If you have created or modified a file on the laptop, it will be copied to the server, and vice versa. But if a file is modified both on the laptop and on the server, the synchronization process cannot decide which version is the right one. In such cases, you will be asked whether you want to keep the one, the other or both versions. | ||
==Linux== | ==Linux== | ||
{{UD}} | {{UD}} | ||
Please find the information on [[Bærbar maskin driftet av IT-avdelingen]]. | |||
== | ==Contact the IT Department Service Desk, BRITA== | ||
If you have any questions, experience problems with you PC or need software, please register your request at http://bs.uib.no or call us on phone 55 58 47 00. We value all feedback! | |||
[[no:Synkronisering av hjemmeområde til bærbare PC-er ("offline files")]] | [[no:Synkronisering av hjemmeområde til bærbare PC-er ("offline files")]] | ||
Revision as of 09:41, 17 February 2012
Windows
Offline files
Laptop computers at UiB are normally configured to make the documents in your home directory available even when the laptop is not connected to the UiB network. This feature is called "offline files".
The home directory is mirrored from the server to the local disk and vice versa.
The mirrored data are available under "My Documents" or "O:\" as usual. The mirrored data are physically stored in a hidden folder on the D:-drive of the laptop.
Laptops without "offline files
Laptop PCs with offline files should normally be used by one person only. Some Laptops are used by several, eg communal PCs lended by ta department to several users. For such computers, the offline files feature can be disabled.
You can assess whether the offline files feature is active by checking the "My Documents" icon. If it has a small square with two arrows superimposed, offline files is active. All icons thus marked represent data (folders or files) which are synchronized.
When you store files on a laptop without "offline files", you must make sure to always have a backup copy of your data!
Synchronization
Automatic synchronization in the UiB network
The mirroring of data to and from "offline files" is done by a process of synchronization. This process normally starts when you are loggen in and as you log out of the lapyop when it is connected to tue UiB network.
The synchronization copies all updated files across the network, making your home directory on the server an updated mirror of the local home directory on your laptop. You don't have to compy the files manually!
For the synchronization to work, your laptop must be connected to the UiB network either directly with a wire or through a Virtual Private Network (VPN) connection to UIB.
Manual synchronization over VPN
Synchronization is not performed automatically when your PC is outside the UiB network, eg in your home or on travel.
You can, however, perform the synchronization manually by:
- Connecting your laptop to the network wherever you are. (Remember that wired networks normally are faster than wireless networks, so use a cable if available!)
- Connect to UiB with VPN (see [ separate instructions for this]).
- Richt-click "My Documents"
- Select "Synchronize"
5. Note any messages appearing!
Some tips for laptop PCs
- Al users who log on to your laptop, get their home directory copied to the PCs hard disk, and their personnal user profile created. Please note that this may fill ut the D: drive, as synchronized data are stores in a hidden location on D:.
- Synchronization requires some time to perform. During the preparation and copying, the PC may appear "busy", making it impossible to perorm other tasks. This may be inconvenient. Here are some tips to reduce the delays caused by synchronization:
- If te PC is connected to a network outside of UiB, it will use some time trying to connect to the synchronization server. If you will not be using the computer on the network, you may reduce this delay by disconnecting the network cable and switching off the wireless transmitter during start-up and logon.
- The more data in the home directory, the longer the time used for synchronizing! Clening up you home directory (deleting unneccesary files, moving to archive etc) will thus make the synchronization faster.
- If you have files and folders you don't need available on your laptop, you can move them to a directory which is not synchronized. Most users have two home directories, one om a Windows server and one on a Unix server. You can synchronize only the Windows server directory and use the Uniz server directory as an archive for other files.
- Normally files are synchronized every time you log on and off when the laptop is on the uiB network and connected to the synchronization server. You can choose not to perform this autoatically, by changing the settings for synchronization, like this:
1. Open a Windows Explorer windows, eg "My Computer". Choose "Tools" -> "Syncronize...":
2. In the dialogue box for synchronization, click the "Setup..." button at the bottom:
3. Select the tab "Logon/Logoff". Here you can choose whether synchronization should be perfromed at logon and/or logoff. You may even choose to be asked for confirmation before the synchronization starts. If you select all three alternatives (as shown in the figure below) you will be asked at every logon and logoff if synchronization should be performed.
Note that if you choose not to have any automatic synchronization, you must yourself perform the synchronization (by right-clicking "My documents" and selecting "Synchronize...") for your files to be synchrnoized. If you don't do this, you will not have any server copies of new and modifed files from your laptop!
- At synchronization, the latest version of each file is transfered. If you have created or modified a file on the laptop, it will be copied to the server, and vice versa. But if a file is modified both on the laptop and on the server, the synchronization process cannot decide which version is the right one. In such cases, you will be asked whether you want to keep the one, the other or both versions.
Linux
Please find the information on Bærbar maskin driftet av IT-avdelingen.
Contact the IT Department Service Desk, BRITA
If you have any questions, experience problems with you PC or need software, please register your request at http://bs.uib.no or call us on phone 55 58 47 00. We value all feedback!