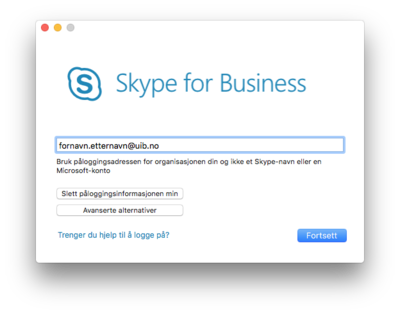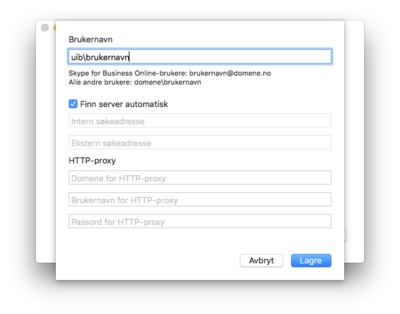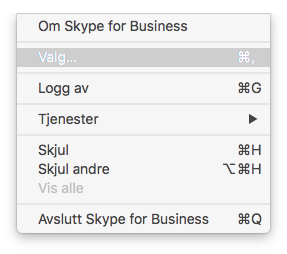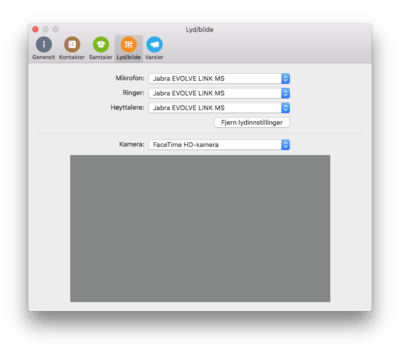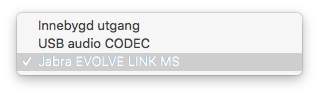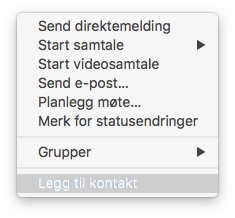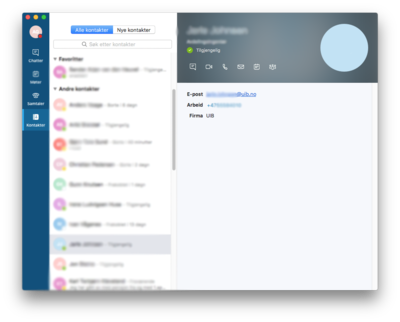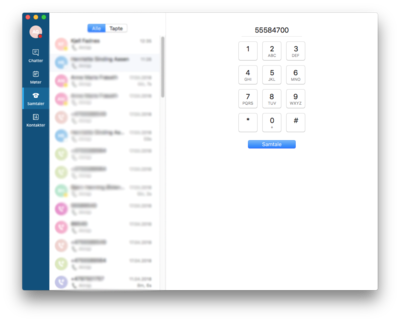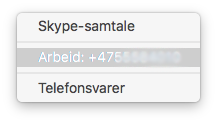Skype for Business on Mac
Get started with Skype for Business
Skype for Business on Mac is installed via Managed Software Center.
Login
- Login address: firstname.surname@uib.no
- Password: UiB password
- If login fails after this click on 'Advanced Options' and fill in your uib \ username under username and try again.
Sound settings
Go to Skype for Business in the menu bar and press Options
Then select Sound / Picture
Then go through the list and select the desired microphone, caller, and speaker. It is recommended to use a headset with a microphone when making calls, as this will provide better call quality for both parties.
Once this is done, you are ready to make your first audio call via Skype for Business
Contacts
You search for internal contacts by entering the name of the person. Right-click on the name to get the following options.
You can select the contact and start a conversation or schedule a meeting without adding the person as a contact.
Making a call
Go to calls and enter the phone number you want to call.
Or you can find the contact, press the phone icon, and you will be given the option to call the phone number or start a voice call with the contact.
Set Skype for Business as the default caller application
Start FaceTime log, log in with apple id if necessary and then go to selection
File:Screenshot 2018-07-05 at. 12.46.47.png
Go to the default application for calls and select Skype for Business
File:Screenshot 2018-07-05 at. 12.15.png
File:Screenshot 2018-07-05 at. 12.15.19.png
Learn more?
UiB offers free courses to its employees who want to learn more about Skype for Business. https://uib.no/digitalkompetanse (Scroll down for English versions)